How to Transfer Files Between PCs Using a LAN Cable in Windows 10
Transferring files between two PCs has never been easier with a LAN cable! This helpful article explains how to transfer files between two PCs using a LAN cable in Windows 10.

Transferring files between two PCs has become a necessity for many users. There are various methods for transferring files between two computers, such as using an external drive, using a USB cable, or using a network. In this tutorial, we will focus on transferring files between PCs using a LAN cable in Windows 10.
Step 1: Connect the Two PCs Using an Ethernet Cable
The first step in transferring files between two PCs is to connect them using an Ethernet cable. The cable should be connected to the Ethernet ports of both PCs. After the cable is connected, the two PCs should be able to communicate with each other.
Step 2: Enable Network Discovery on Both PCs
Once the two PCs are connected, the next step is to enable network discovery on both of them. To do this, open the Network and Sharing Center window on both PCs and click on the “Change advanced sharing settings” link.
In the advanced sharing settings window, make sure that the “Turn on network discovery” option is enabled. This will allow both PCs to detect each other on the network.
Step 3: Share the Folder on the Source PC
After the network discovery is enabled on both PCs, the next step is to share the folder on the source PC. To do this, open the folder that contains the files that you want to transfer and right-click on it.
Select the “Share with” option and then select the “Specific people” option. In the next window, select the user that you want to share the folder with. If you want to share the folder with everyone, select the “Everyone” option.
Step 4: Access the Shared Folder on the Destination PC
Once the folder is shared on the source PC, the next step is to access it on the destination PC. To do this, open the File Explorer window on the destination PC and click on the “Network” option in the left pane.
In the Network window, you should be able to see the source PC. Double-click on the source PC to open it. You should be able to see the shared folder in the window. Double-click on the folder to open it.
Step 5: Copy the Files to the Destination PC
Once you have opened the shared folder on the destination PC, you can copy the files from it to the destination PC. To do this, select the files that you want to transfer and right-click on them. Select the “Copy” option from the context menu.
Next, navigate to the folder on the destination PC where you want to save the files. Right-click inside the folder and select the “Paste” option from the context menu. The files should be copied to the folder on the destination PC.
Step 6: Disconnect the Ethernet Cable
Once the files have been copied to the destination PC, the last step is to disconnect the Ethernet cable. To do this, simply unplug the cable from the Ethernet ports of both PCs.
By following the steps above, you should be able to easily transfer files between two PCs using a LAN cable in Windows 10. This method is convenient and fast and can be used to quickly transfer large amounts of data between two computers.


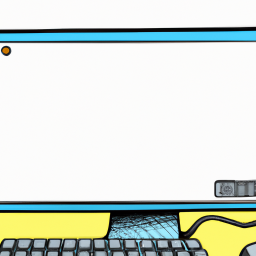




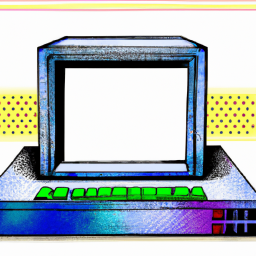
Terms of Service Privacy policy Email hints Contact us
Made with favorite in Cyprus