Troubleshooting Microphone Issues in Windows 10
Having trouble getting your microphone to work on Windows 10? This article will help you troubleshoot and fix any microphone issues you may be having!

The use of microphones has become increasingly popular, especially with the rise of video conferencing and voice chat platforms. However, just like any other piece of hardware, you may encounter some problems while using your microphone. This can be quite frustrating, as it can make it difficult to communicate with others. Fortunately, there are some simple steps that you can take to troubleshoot microphone issues on Windows 10.
Check Your Microphone Settings
The first step you should take when troubleshooting microphone issues is to check the settings in Windows 10. Start by going to the Control Panel, then selecting “Sound”. Under the “Recording” tab, you should see a list of devices. Make sure that your microphone is set as the default device. If it is not, you can click on it and select “Set as Default Device”.
You should also check the microphone’s volume. You can do this by right-clicking on the microphone icon in the taskbar and selecting “Open Volume Mixer”. Make sure that the volume is set to a reasonable level. If it is too low, you can increase it.
Check the Physical Connection
If the settings seem to be correct, then you should check the physical connection of the microphone. If you are using a USB microphone, make sure that it is securely connected to the computer. If you are using a 3.5mm microphone, make sure that it is securely connected to the audio port on your computer.
Update Drivers
If the physical connection looks good, then you should check if there are any driver updates available. Outdated drivers can cause problems with your microphone, so it is important to keep them up to date.
To check for driver updates, go to the Device Manager. Here, you should see a list of all the devices connected to your computer. If there are any devices with a yellow exclamation mark, then it means that the driver is outdated. Right-click on the device and select “Update Driver”.
Disable Other Audio Devices
If the driver is up to date, then you should check if any other audio devices are interfering with your microphone. If there are any other audio devices connected to your computer, then they can cause conflicts with your microphone. To check for this, go to “Sound” in the Control Panel, then select the “Recording” tab. Here, you should see a list of all the audio devices connected to your computer. If there are any devices that are not in use, you can right-click on them and select “Disable”.
Check Your Antivirus Software
If none of the above steps have solved your microphone issues, then you should check your antivirus software. Some antivirus programs can block certain programs, including audio recording devices. To check if this is the case, open your antivirus program and check the list of blocked programs. If your microphone is on the list, you can simply unblock it.
Reset Windows Audio Service
If you are still having problems with your microphone, then you should try resetting the Windows Audio Service. To do this, open the “Run” window by pressing the Windows Key + R. Type “services.msc” and press Enter. Here, you should see a list of services. Find the “Windows Audio” service and right-click on it. Select “Restart” and wait for the process to finish.
Reinstall the Audio Drivers
If the above steps have not solved your microphone issues, then you should try reinstalling the audio drivers. To do this, go to the Device Manager and find the audio device. Right-click on it and select “Uninstall”. Once the process is complete, restart your computer and the drivers should be reinstalled automatically.
Conclusion
As you can see, there are several steps you can take to troubleshoot microphone issues on Windows 10. From checking the settings to updating drivers and resetting the Windows Audio Service, there are several options available to help you get your microphone working again. However, if none of these solutions work, then you should consider taking your computer to a professional.
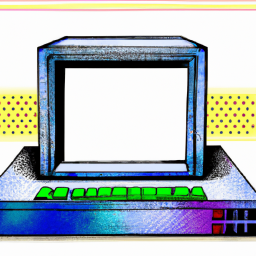
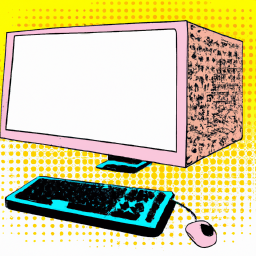



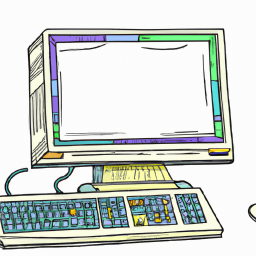


Terms of Service Privacy policy Email hints Contact us
Made with favorite in Cyprus