How to Partition an External Hard Drive on Windows OS
Partitioning an external hard drive on Windows OS is a simple and straightforward process. Follow this tutorial to learn how to easily and quickly partition your external drive!

An external hard drive is a great tool for any Windows user looking to store or back up files. By default, Windows will automatically format the drive and assign it a single drive letter. To maximize the drive's capacity and organize files, you may want to partition the drive. This guide will walk you through the steps required to partition an external hard drive on Windows OS.
Step 1: Connect the External Hard Drive
The first step to partitioning your external hard drive is to connect it to your computer. Depending on the type of external hard drive, you can either connect it via USB or connect it through an Ethernet cable. In either case, you will need to make sure that the connections are secure before proceeding.
Step 2: Open Disk Management
Once the external hard drive is connected to your computer, you need to open the Disk Management utility. To do this, press the Windows key + R, type in “diskmgmt.msc”, and hit Enter. This will open the Disk Management window which will list all of the drives connected to your computer.
Step 3: Right-Click on the External Hard Drive
Once you’ve opened the Disk Management window, you need to right-click on the external hard drive and select “Change Drive Letter and Paths”. This will open a new window which will allow you to assign a drive letter to the external hard drive.
Step 4: Select New Partition
Once you have assigned a drive letter to the external hard drive, you can select the “New Partition” option from the menu. This will open a new window which will allow you to specify the size and type of partition you would like to create.
Step 5: Select the Partition Type
In the new window that opens, you can select the type of partition you would like to create. You can choose from primary, extended, or logical partitions. A primary partition is the most common type and is used for creating new partitions on the external hard drive. An extended partition is used for storing data that doesn’t need to be accessed directly, such as backups or archives. A logical partition is used for storing data that needs to be accessed directly, such as documents or applications.
Step 6: Select the Partition Size
Once you have selected the type of partition you would like to create, you can then select the size of the partition. You can choose to make the partition a certain size, such as 500 GB, or you can choose to make it a percentage of the total size of the external hard drive.
Step 7: Select the File System
The next step is to select the file system for the partition. The file system is the formatting system used to store and organize data on the hard drive. You can choose from FAT32, NTFS, exFAT, and ReFS. The most commonly used file system is NTFS, so that is the one we will be using in this guide.
Step 8: Assign a Name and Drive Letter
Once you have selected the file system, you can then assign a name and drive letter to the partition. The name is what will be displayed when you view the partition in File Explorer, and the drive letter is what will be used to access the partition.
Step 9: Create the Partition
Once you have selected the file system, assigned a name and drive letter, and chosen the size of the partition, you can then click “Create” to create the partition. The process may take a few minutes, so be sure to be patient while it completes.
Step 10: Format the Partition
Once the partition has been created, you need to format it in order for it to be usable. To do this, right-click on the newly created partition and select “Format”. In the new window that opens, you can select the file system you want to use and click “OK” to format the partition.
Step 11: Check the Partition
Once you have formatted the partition, you can check to make sure it is working properly. To do this, open File Explorer and look for the drive letter you assigned to the partition. If everything is working correctly, you should be able to access the partition and use it to store and organize your files.
Partitioning an external hard drive on Windows OS is a relatively straightforward process. By following the steps outlined in this guide, you should be able to easily partition your external hard drive and maximize its capacity.
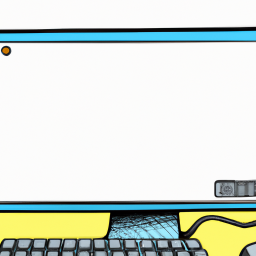




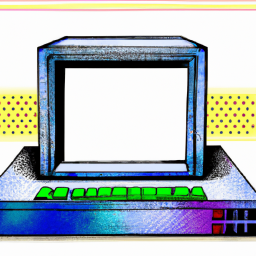
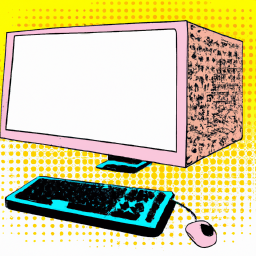

Terms of Service Privacy policy Email hints Contact us
Made with favorite in Cyprus