How to Turn on WiFi in Windows OS
This article provides a step-by-step guide on how to turn on WiFi in Windows OS. It's a simple and straightforward process that anyone can do!

Most computers and laptops today come with built-in WiFi capabilities, making it easy to connect to the internet wirelessly. However, if you’re running a Windows operating system (OS), you may need to learn how to turn on WiFi in order to take advantage of this feature. Fortunately, it’s relatively easy to do – all you need to do is follow the steps outlined below.
Step 1: Check Your Network Connections
The first step is to check your network connections and make sure that your WiFi is enabled. To do this, you should open the Start menu on your computer, then click on “Control Panel.” Once you’re in the Control Panel, select “Network and Internet,” then “Network and Sharing Center.”
In the Network and Sharing Center, you should see a list of all the available network connections. If you don’t see any wireless connections, your computer may not be equipped with a WiFi card, or it may be disabled. If the WiFi card is disabled, you’ll need to enable it before continuing.
Step 2: Find the WiFi Network
Once you’ve ensured that your computer is capable of connecting to a WiFi network, you can begin the process of turning on WiFi. To do this, you should open the Start menu again, then click on “Network and Sharing Center.”
In the Network and Sharing Center, you should see a list of available wireless networks. If you don’t see any networks, you may need to move closer to the router or try to reconnect. Once you’ve found the network you want to connect to, you should click on it and select “Connect.”
Step 3: Enter the Security Key
If the network you’re trying to connect to is secure, you’ll need to enter the security key before you can connect. The key is usually provided by the network owner, or it may be printed on the router itself.
Once you’ve entered the security key, you should select “Connect” again and wait for the connection to complete. If the connection is successful, you should see a confirmation message.
Step 4: Verify the Connection
Once you’ve successfully connected to the network, you may want to verify the connection by opening a web browser and attempting to visit a website. If you’re able to connect to the internet, the connection is working.
Conclusion
Turning on WiFi in a Windows OS is relatively easy. All you need to do is check your network connections, find the WiFi network, enter the security key, and verify the connection. With just a few simple steps, you’ll be able to take advantage of the convenience and portability of a wireless connection.


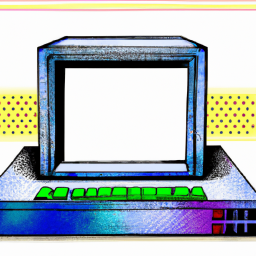
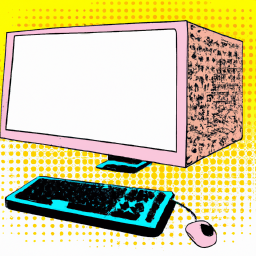



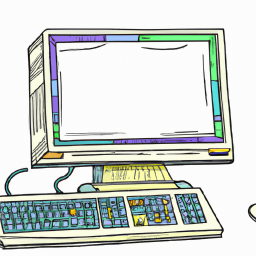
Terms of Service Privacy policy Email hints Contact us
Made with favorite in Cyprus