How to Install Windows Server 2016
Installing Windows Server 2016 doesn't have to be intimidating! This helpful article walks you through everything you need to know to get up and running.

Installing Windows Server 2016 is a relatively straightforward process, but it is important to understand the steps before attempting to begin the process. This article will provide a complete guide to installing Windows Server 2016, including system requirements, downloading the installation files, and configuring the server.
System Requirements
Before beginning the installation process, it is important to ensure that the physical or virtual machine meets the minimum system requirements for Windows Server 2016. This includes the following:
• Processor: 1.4GHz 64-bit processor
• Memory: 512MB
• Hard Disk Space: 32GB
• Network Adapter: Gigabit Ethernet adapter
• Display: Super VGA (800 x 600) or higher resolution
It is also important to ensure that the computer has an active internet connection, as this is necessary for downloading the installation files.
Downloading the Installation Files
The first step in installing Windows Server 2016 is downloading the installation files. This can be done either by downloading the ISO image directly from the Microsoft website, or by downloading the installation media from the Microsoft Volume License Service Center (VLSC).
If downloading the ISO image, the user will need to select the edition of Windows Server 2016 they wish to install (Standard, Datacenter, or Essentials) and the language they wish to install it in. Once the ISO image has been downloaded, it will need to be burned to a DVD or USB flash drive.
If downloading the installation media from the VLSC, the user will need to log in with their VLSC credentials, select their desired version of Windows Server 2016, and then download the installation files.
Installing Windows Server 2016
Once the installation files have been downloaded, the user can begin the installation process. This process is relatively straightforward, and can be completed in a few simple steps.
1. Insert the installation media into the computer and boot from it.
2. Select the language, currency, and keyboard layout, and then select “Next”.
3. Select “Install Now”.
4. Read and accept the license terms, and then select “Next”.
5. Select the “Custom: Install Windows only (advanced)” option, and then select the partition where Windows Server 2016 will be installed.
6. Select “Format” and then “Next”.
7. The installation process will now begin, and may take some time depending on the speed of your computer.
8. Once the installation is complete, the computer will reboot and you will be asked to configure the server.
Configuring the Server
Once the installation is complete, the user will need to configure the server in order to begin using it. This includes setting up the Administrator account, configuring the network settings, and installing any necessary applications or services.
1. Create an Administrator account. This will be the account that is used to manage the server.
2. Configure the network settings. This includes setting up the IP address, DNS server, and gateway.
3. Install the necessary applications and services. This may include installing web servers, database servers, or other applications.
4. Install any necessary updates or patches.
5. Configure the server for remote access, if necessary. This will allow users to access the server from other computers.
Once the server is configured and all necessary updates and patches have been installed, the user can begin using the server. It is important to keep the server up to date with the latest security patches and updates to ensure that it remains secure.
Installing Windows Server 2016 is a relatively simple process that can be completed in a few steps. It is important to ensure that the computer meets the minimum system requirements and to download the necessary installation files before beginning the installation process. Once the server is installed and configured, the user can begin using it.






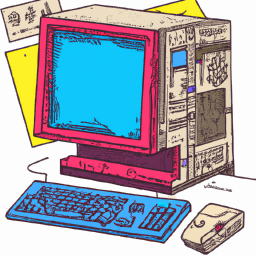

Terms of Service Privacy policy Email hints Contact us
Made with favorite in Cyprus