Installing and Using Kali Linux on Windows Operating Systems
Kali Linux is a powerful open-source security platform, and now it's even easier to use on Windows operating systems. Follow our guide to learn how to install and use Kali Linux on your own Windows computer.

Kali Linux is a Debian-based Linux distribution developed for digital forensics and penetration testing. It is a popular operating system among ethical hackers, security researchers, and network security professionals. It provides an extensive range of tools for ethical hacking, network security, and computer forensics. In this article, we will discuss how to install and use Kali Linux on Windows operating systems.
Installing Kali Linux in Windows
The first step in installing Kali Linux is to download the appropriate ISO file from the official Kali website. Once you have downloaded the ISO file, you will need to create a bootable USB drive using Rufus. Rufus is a free and open source tool that allows you to create bootable USB drives from ISO images. Once you have created the bootable USB drive, you can now proceed to the installation process.
You will need to boot your system from the USB drive. To do this, you will need to enter the BIOS settings of your computer and change the boot order to boot from the USB drive. Once you have changed the boot order, you can save the changes and reboot your computer. Once your computer has booted from the USB drive, you will be presented with the Kali Linux installation menu.
From the installation menu, you will need to select the installation type and select the appropriate options. For example, you can choose to install Kali Linux in a dual-boot configuration with your existing Windows operating system. You can also choose to install Kali Linux as a virtual machine or in a WSL (Windows Subsystem for Linux) configuration. Once you have selected the installation type, you can proceed to the next step.
The next step is to select the partition where you want to install Kali Linux. You can choose to install Kali Linux on a separate partition or you can choose to install it on the same partition as your existing Windows operating system. Once you have selected the partition, you can proceed to the next step.
The next step is to select the packages that you want to install. You can choose to install the full Kali Linux distribution or you can choose to install only the packages that you need. Once you have selected the packages, you can proceed to the next step.
The next step is to select the language and locale settings. This is important as it will determine the language and locale settings of your Kali Linux installation. Once you have selected the language and locale settings, you can proceed to the next step.
The final step is to select the username and password for your Kali Linux installation. Once you have entered the username and password, you can proceed to the installation process. The installation process will take a few minutes to complete. Once the installation is complete, you can now boot into Kali Linux.
Using Kali Linux in Windows
Once you have successfully installed Kali Linux on your Windows operating system, you can now start using it. You can access the Kali Linux command line by launching the terminal from the start menu or by pressing CTRL + ALT + T. From the command line, you can use the apt package manager to install and manage packages in Kali Linux. You can also use the command line to run various Kali Linux tools and scripts.
Kali Linux also comes with a graphical user interface (GUI) which you can use to access and manage your Kali Linux installation. You can launch the GUI by typing startx in the terminal. The GUI will provide you with an easy to use interface to access and manage your Kali Linux installation.
In addition to the command line and GUI, you can also access Kali Linux remotely. You can use SSH or VNC to remotely access Kali Linux over the network. This is useful if you want to access Kali Linux from a different computer or if you want to access it from a mobile device.
Conclusion
Kali Linux is a popular operating system for ethical hacking and penetration testing. In this article, we discussed how to install and use Kali Linux on Windows operating systems. We discussed how to create a bootable USB drive using Rufus and how to install Kali Linux in a dual-boot configuration, as a virtual machine, or in a WSL configuration. We also discussed how to use the command line, the GUI, and how to access Kali Linux remotely.



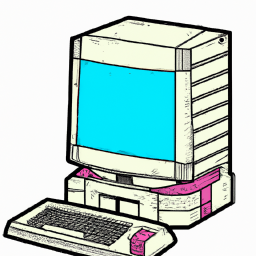




Terms of Service Privacy policy Email hints Contact us
Made with favorite in Cyprus