Rolling Back Windows 11: A Guide
This guide will walk you through the process of rolling back Windows 11, so you can easily and quickly return to a previous version. It's a great resource for anyone wanting to learn how to keep their system up to date and running smoothly.

Rolling back Windows 11 is a handy tool that can help you restore your system to a previous version of Windows. Whether you're experiencing technical difficulties or simply want to go back to an older version of Windows, rolling back Windows 11 is a good way to do it. This guide will walk you through the process of rolling back Windows 11.
Before You Start
Back Up Your Data
It's important to back up all your data before you start the process of rolling back Windows 11. This will help you make sure that you don't lose any important files or settings if something goes wrong during the process. You can back up your data by using a USB flash drive, external hard drive, or cloud storage service.
Uninstall New Programs
You may have installed new programs or drivers after you upgraded to Windows 11. If you don't uninstall these programs before you roll back to an earlier version of Windows, they may not work correctly on the new version. It's a good idea to make a list of any new programs you've installed so you can uninstall them before rolling back.
Check System Requirements
Before you start the process of rolling back Windows 11, you'll need to make sure that your system meets the minimum system requirements for the version of Windows you're rolling back to. This is especially important if you're rolling back to an older version of Windows, as the system requirements may be different than they were for Windows 11.
Steps for Rolling Back Windows 11
Step 1: Create a System Restore Point
The first step in rolling back Windows 11 is to create a system restore point. This will help you restore your system in case something goes wrong during the process. To create a system restore point, open the Start menu, type "restore point" into the search box, and press Enter. Select "Create a Restore Point" and follow the on-screen instructions to create the restore point.
Step 2: Open the Settings App
The next step is to open the Settings app. To do this, open the Start menu, type "settings" into the search box, and press Enter. This will open the Settings app.
Step 3: Select Update & Security
In the Settings app, select "Update & Security" from the list of options. This will open the Windows Update page.
Step 4: Select Recovery
On the Windows Update page, select "Recovery" from the list of options. This will open the Recovery page.
Step 5: Select Go Back to an Earlier Build
On the Recovery page, select "Go Back to an Earlier Build" from the list of options. This will open the Go Back to an Earlier Build page.
Step 6: Select a Previous Version of Windows
On the Go Back to an Earlier Build page, select the version of Windows you want to roll back to. This will start the process of rolling back Windows 11.
Step 7: Follow the On-Screen Instructions
The process of rolling back Windows 11 will start automatically. Follow the on-screen instructions to complete the process. This may take some time, so be patient.
Step 8: Restart Your Computer
After the process is complete, you'll need to restart your computer for the changes to take effect. When your computer has restarted, you'll be running the version of Windows you selected.
Conclusion
Rolling back Windows 11 is a useful tool that can help you restore your system to a previous version of Windows. By following the steps outlined in this guide, you'll be able to roll back Windows 11 quickly and easily. Be sure to back up your data before starting the process and make sure that your system meets the minimum requirements for the version of Windows you're rolling back to.
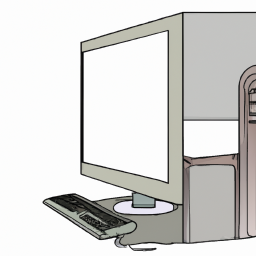







Terms of Service Privacy policy Email hints Contact us
Made with favorite in Cyprus