How to Clone a Hard Drive to an SSD on Windows OS
This article will guide you through the process of cloning your hard drive to an SSD on a Windows OS. It is an easy-to-follow guide that will help you get your computer up and running quickly and efficiently.

Introduction:
A hard drive is one of the most important components of a computer, since it stores all of the computer’s data. As technology advances, many people are upgrading from traditional hard drives to solid-state drives (SSDs), which offer faster performance and greater reliability. Cloning a hard drive to an SSD is a great way to transfer all of your data and programs to the new drive, allowing you to enjoy the benefits of an SSD without having to reinstall everything. In this article, we’ll discuss how to clone a hard drive to an SSD on Windows OS.
Things You Need:
Before you begin, you’ll need to make sure you have the following items:
• A Windows PC with an SSD and a hard drive.
• A SATA cable or SATA-to-USB adapter.
• A cloning software that supports Windows OS. We recommend EaseUS Todo Backup.
Step 1: Prepare the SSD
The first step is to prepare the SSD for the cloning process. To do this, you’ll need to make sure the SSD is recognized by the computer. To do this, connect the SSD to the computer using the SATA cable or SATA-to-USB adapter. Then, make sure the SSD is properly formatted and has enough free space to hold the contents of the hard drive.
Step 2: Download and Install Cloning Software
Once the SSD is prepared, you’ll need to download and install the cloning software. We recommend EaseUS Todo Backup, which is designed specifically for Windows OS. Once the software is installed, launch it and follow the on-screen instructions to complete the setup process.
Step 3: Clone the Hard Drive to the SSD
Once the cloning software is installed, it’s time to clone the hard drive to the SSD. To do this, open the cloning software and select the “Clone” option. You’ll then be asked to select the source and target drives. Select the hard drive as the source and the SSD as the target.
Once the source and target drives are selected, the cloning software will begin copying the data from the hard drive to the SSD. Depending on the size of the hard drive and the speed of the SSD, this process can take anywhere from a few minutes to a few hours. Once the cloning process is complete, you’ll be notified that the hard drive has been successfully cloned to the SSD.
Step 4: Verify the Cloning Process
Once the cloning process is complete, it’s important to verify that the data has been successfully transferred to the SSD. To do this, open the cloning software and select the “Verify” option. The software will then scan the SSD to make sure all of the data has been properly transferred. If any errors are found, the cloning software will alert you and allow you to fix any issues before proceeding.
Step 5: Boot from the SSD
Once the cloning process is complete and verified, you’ll need to boot from the SSD. To do this, shut down your computer and then press the power button. As the computer starts up, press the key that allows you to select the boot device (usually F8 or F12). Select the SSD as the boot device and the computer will boot from the SSD.
Conclusion:
Cloning a hard drive to an SSD is a great way to upgrade to a faster and more reliable drive without having to reinstall all of your programs and data. The process can be intimidating at first, but with the right tools and a bit of patience, you can easily clone a hard drive to an SSD on Windows OS.





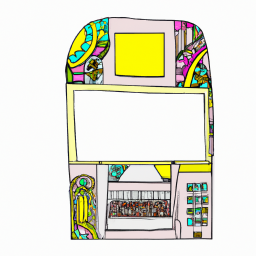
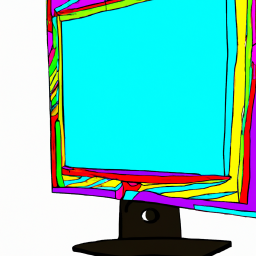

Terms of Service Privacy policy Email hints Contact us
Made with favorite in Cyprus