Writing Shell Scripts for Windows
Learning to write shell scripts for Windows can be a great way to streamline and automate tasks. With some practice, you can quickly become a Windows scripting pro!

Writing shell scripts for Windows is a great way to automate tasks and save time. A shell script is a text-based programming language for automating tasks on the Windows operating system. It is essentially a batch file, but with more capabilities. It is easy to learn and can be used to create powerful scripts that can save time and reduce the amount of manual labor required.
In this article, we will look at the basics of writing shell scripts for Windows and explain the steps required to create a basic script.
Step 1: Installing a Shell Scripting Tool
The first step to writing a shell script is to install a shell scripting tool. There are several tools available for Windows, including PowerShell, Windows Script Host (WSH), and VBScript. In this article, we will focus on using PowerShell as it is the most popular and powerful tool.
To install PowerShell, open the Windows Start menu and search for PowerShell. From the results, choose the "Windows PowerShell" option. This will open the PowerShell console.
Step 2: Writing the Script
Once you have installed a shell scripting tool, you can begin writing the script. Shell scripts are written using a text editor, such as Notepad or Notepad++. When you open a text editor, you will be presented with a blank page. This is where you will write the script.
Shell scripts are written using a scripting language. For PowerShell, this language is called PowerShell. To help you learn the language, there are many resources available online. It is important to spend time learning the language before you begin writing the script.
Step 3: Executing the Script
Once you have written the script, it is time to execute it. To do this, you need to open the PowerShell console and navigate to the folder containing the script. Once you are in the folder, you can execute the script by typing the command:
PS > .\scriptname.ps1
The .\ is used to indicate that the script is located in the current directory. You can also specify a full path to the script if it is located elsewhere. Once the script is executed, it will run and display any output it produces.
Step 4: Debugging the Script
When you write a shell script, it is important to check that it is running correctly. This is where debugging comes in. To debug a script, you can use the PowerShell debugger. This allows you to step through the script line by line and examine the values of variables and other objects.
To enable the debugger, you need to add the following line to the beginning of the script:
$DebugPreference = "Continue"
Once the debugger is enabled, you can use the following commands to step through the script line by line:
• Step: Executes the current line and moves to the next line.
• Step Into: Executes the current line and moves into a function or script block.
• Step Out: Executes the current line and moves out of a function or script block.
Step 5: Testing the Script
Once you have debugged the script and it is running correctly, you can test it by running it with different inputs. This will help to ensure that the script is robust and will work in different scenarios.
It is also important to test the script on different versions of Windows. Different versions of Windows may have different behaviors and you need to ensure that the script works on all versions.
Step 6: Sharing the Script
Once you have tested the script and it is running correctly, you can share it with other users. You can share the script as a text file, or you can package it into an executable file.
Packaging the script into an executable file will make it easier to distribute and execute. To package the script, you can use a tool such as the Windows Script Encoder. This tool will convert the script into an executable file that can be distributed and executed without needing to install the scripting tool.
Conclusion
Writing shell scripts for Windows is an effective way to automate tasks and save time. It is easy to learn and can be used to create powerful scripts that can reduce the amount of manual labor required.
In this article, we have looked at the basics of writing shell scripts for Windows. We have gone through the steps required to create a basic script and explained how to debug, test, and share the script. With a little practice, you will become proficient at writing shell scripts for Windows.






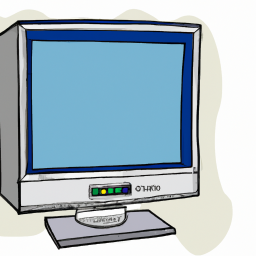

Terms of Service Privacy policy Email hints Contact us
Made with favorite in Cyprus