Clearing YouTube History on an iPhone: A Step-by-Step Guide
Are you looking for a way to clear your YouTube history on your iPhone? This step-by-step guide will help you do just that quickly and easily.

YouTube is a popular platform used by millions of people around the world to watch videos and upload content. However, over time, the videos you have watched and the searches you have done can accumulate and clutter up your YouTube history. Clearing your YouTube history on an iPhone is an easy process and can help keep your device from becoming bogged down with too much data. This guide will walk you through the steps to clear your YouTube history on an iPhone.
Step 1: Open the YouTube App
The first step is to open the YouTube app on your iPhone. The app will open to the home page. From here, you can begin the process of clearing your history.
Step 2: Access Your Account
Once the app is open, you will need to access your account. To do this, tap the profile icon in the top right corner of the screen. This will take you to a page that will show your account information, including the videos you’ve watched, searches you’ve done, and other activity.
Step 3: Navigate to YouTube History
After accessing your account, you will need to navigate to the YouTube history page. To do this, tap the “History” tab at the bottom of the page. This will take you to a page that will show all of your recent YouTube activity, including the videos you have watched, the searches you have done, and other activity.
Step 4: Select the Videos or Searches to Delete
Once you are on the history page, you will be able to select the videos or searches that you want to delete. To delete a video or search, simply tap the checkbox next to it. This will select the item and mark it for deletion. You can select as many items as you want.
Step 5: Clear History
Once you have selected the items you want to delete, you will need to clear your history. To do this, tap the “Clear History” button at the bottom of the page. This will delete all of the items you have selected.
Step 6: Confirm the Deletion
After tapping the “Clear History” button, you will be asked to confirm the deletion. To do this, tap the “Confirm” button. This will permanently delete the selected items from your YouTube history.
Step 7: Verify the Deletion
The final step is to verify that the items have been deleted. To do this, go back to the history page and make sure that the items you selected are no longer there. If they are not, then your YouTube history has been successfully cleared.
Clearing your YouTube history on an iPhone is an easy process that can help keep your device from becoming bogged down with too much data. By following the steps outlined in this guide, you can quickly and easily delete your YouTube history and keep your device running smoothly.
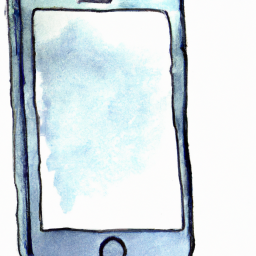




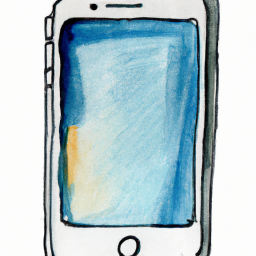
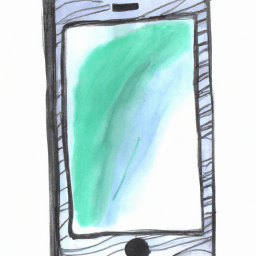

Terms of Service Privacy policy Email hints Contact us
Made with favorite in Cyprus