Creating a Photo Collage on Your iPhone
Creating a photo collage on your iPhone is easy and fun! With a few simple steps, you can turn your photos into a beautiful piece of art.

Creating a photo collage on your iPhone is an easy way to add some fun to your photos. With an iPhone, you can make a collage in just a few taps.
Step 1: Choose Your Photos
To create a collage, you’ll first need to select the photos you want to include. You can select photos from your Camera Roll, or take new photos with your iPhone’s camera. To select photos from your Camera Roll, open the Photos app and tap the “Albums” tab at the bottom of the screen. From here, you can select the photos you want to include in your collage.
Step 2: Choose a Collage App
Once you’ve chosen the photos you want to use, you’ll need to select a collage app. There are many apps available for iPhone users, such as Pic Collage, Moldiv, and Adobe Spark Post. Each app has different features, so it’s worth exploring a few to find one that suits your needs.
Step 3: Create Your Collage
Once you’ve selected an app, it’s time to start creating your collage. Most apps will have an easy-to-follow tutorial to help you get started. Generally, you’ll simply need to select the photos you want to use, and then arrange them within the collage. You can also add text, frames, and stickers to your collage to make it more unique.
Step 4: Save and Share
Once you’re happy with your collage, you’ll need to save it. Most collage apps will have an “Export” or “Share” option that allows you to save your collage to your Camera Roll. You can also share your collage directly to social media, or via email or messaging apps.
Creating a photo collage on your iPhone is an easy way to add some fun to your photos. With just a few taps, you can create a unique collage to share with friends and family. You can also use a collage to make a statement, or to create a memorable moment. Whatever you choose to create, creating a photo collage on your iPhone is a fun and easy way to express yourself.

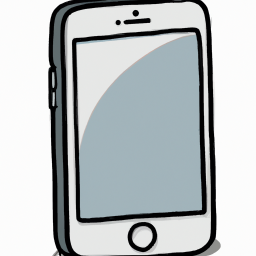

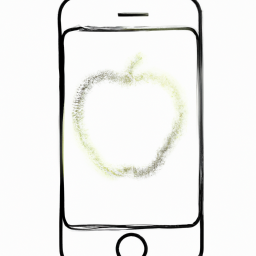
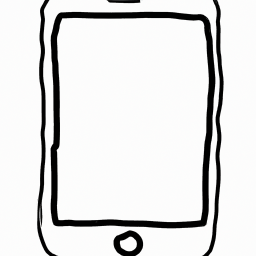


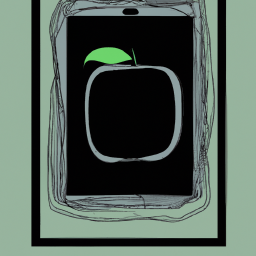
Terms of Service Privacy policy Email hints Contact us
Made with favorite in Cyprus