How to Add Music to Your iPhone Using iTunes
Adding music to your iPhone has never been easier! Follow this guide to learn how to do it quickly and easily using iTunes.

Adding music to your iPhone using iTunes is a great way to enjoy your music on the go. iTunes is a great program that allows you to sync your music library with your iPhone, iPad, or iPod. The process of adding your music is simple and straightforward. In this article, we will go over the steps to add music to your iPhone using iTunes.
Step 1: Download iTunes
The first step in adding music to your iPhone with iTunes is to download the iTunes software from the Apple website. After downloading the software, install it on your computer. When the installation is complete, open the iTunes software on your computer.
Step 2: Sign in with Your Apple ID
The second step is to sign in with your Apple ID. If you don’t have an Apple ID, you can create one for free. Once you have signed in with your Apple ID, you can access the iTunes Store to purchase or rent music, movies, and TV shows.
Step 3: Add Music to iTunes Library
The third step is to add music to your iTunes library. You can do this by downloading music from the iTunes Store or by importing music from CDs or other sources. Once you have added the music to your iTunes library, it will be available for you to sync with your iPhone.
Step 4: Connect Your iPhone to Your Computer
The fourth step is to connect your iPhone to your computer. You can do this by using the USB cable that came with your iPhone. Once your iPhone is connected, iTunes will recognize it and it will show up in the left sidebar of the iTunes application.
Step 5: Sync Your Music
The fifth step is to sync your music. You can do this by clicking on the “Music” tab in the left sidebar of the iTunes application. In the Music tab, you can select which songs and albums you would like to sync with your iPhone. Once you have chosen the music you want to sync, click the “Sync” button at the bottom right corner of the iTunes window. This will begin the process of syncing your music with your iPhone.
Step 6: Disconnect Your iPhone
The final step is to disconnect your iPhone from your computer. You can do this by clicking the “eject” button in the left sidebar of the iTunes application. This will safely disconnect your iPhone from your computer.
Adding music to your iPhone using iTunes is a simple and straightforward process. By following the steps outlined in this article, you can easily sync your music library with your iPhone. Enjoy your music on the go!

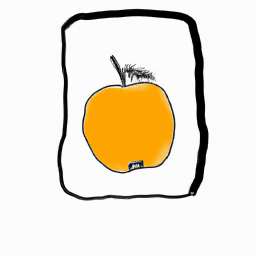

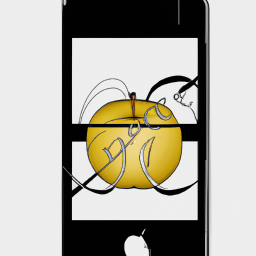




Terms of Service Privacy policy Email hints Contact us
Made with favorite in Cyprus