How to Block Apps on an iPhone
Are you looking for a way to keep yourself or your family from using certain apps on your iPhone? Check out this article to learn how to block apps on your device!

Blocking certain apps on your iPhone can be a great way to keep yourself productive and focused, or even just to keep your kids from using certain apps that you don’t want them to use. Blocking apps on an iPhone is a fairly straightforward process, and it can be done in just a few steps. Let’s take a look at how you can block apps on an iPhone.
Step 1: Open the Settings App
The first step in blocking apps on your iPhone is to open the Settings app. You can find this app on your iPhone’s home screen. Once you’ve opened the Settings app, you’ll be able to access all of the various settings and options for your device.
Step 2: Navigate to the Screen Time Section
Once you’re in the Settings app, you’ll need to navigate to the Screen Time section. This section is where you’ll be able to control the apps that can be used on your device. To get to the Screen Time section, you’ll need to tap on the “Screen Time” option at the top of the Settings app.
Step 3: Select the App Limits Option
Once you’ve opened the Screen Time section, you’ll need to select the “App Limits” option. This option will allow you to set limits on the amount of time that certain apps can be used on your device. You can also choose to completely block certain apps from being used on your device.
Step 4: Select the Apps You Want to Block
Once you’ve selected the App Limits option, you’ll be able to select the apps that you want to block. You can either select individual apps that you want to block, or you can select a category of apps that you want to block. Once you’ve selected the apps that you want to block, you’ll be able to set the limits or block them completely.
Step 5: Set the Limits or Block the Apps
Once you’ve selected the apps that you want to block, you’ll need to set the limits or block them completely. If you want to set limits on the apps, you’ll be able to set the amount of time that the app can be used each day. If you want to completely block the apps, you can do that as well.
Step 6: Confirm the Changes
Once you’ve made your changes, you’ll need to confirm them. This will ensure that the changes you’ve made will take effect. To confirm the changes, you’ll need to tap on the “Done” button at the top of the screen.
Step 7: Test the Changes
Once you’ve confirmed the changes, you’ll need to test them to make sure they’ve taken effect. To do this, you’ll need to open the apps that you’ve blocked and see if they’re still accessible. If they’re not accessible, then your changes have been successful.
Blocking apps on an iPhone is a fairly straightforward process, and it can be done in just a few steps. By following the steps outlined above, you’ll be able to easily block the apps that you don’t want to be used on your device. This can be a great way to keep yourself productive and focused, or even just to keep your kids from using certain apps that you don’t want them to use.


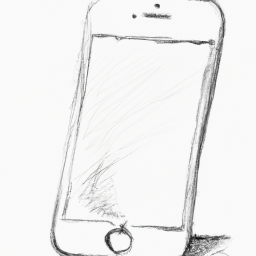

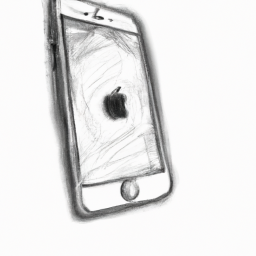
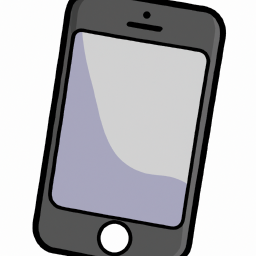
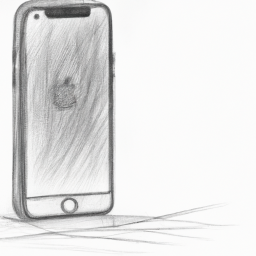

Terms of Service Privacy policy Email hints Contact us
Made with favorite in Cyprus