How to Block Websites on Safari for iPhone
This article will show you how to easily block websites on Safari for iPhone, so you can browse the web safely and with peace of mind. Follow the simple steps to get started protecting yourself online!

It’s easy to block websites on Safari for your iPhone. Blocking websites can help you to avoid malicious content, protect your privacy, and even save your data plan when you’re on the go.
The steps below will guide you through the process of blocking websites on your iPhone Safari browser.
Step 1: Open Settings
Open your iPhone's Settings app. You can find it on the home screen.
Step 2: Navigate to Screen Time
On the Settings page, scroll down until you find the Screen Time option. Tap it to open.
Step 3: Select Content & Privacy Restrictions
Once the Screen Time page is open, tap the Content & Privacy Restrictions option.
Step 4: Turn on Content & Privacy Restrictions
If Content & Privacy Restrictions are not already turned on, tap the toggle switch next to it to turn it on.
Step 5: Select Content Restrictions
Next, tap the Content Restrictions option. You’ll be asked to enter a four-digit passcode. Enter the passcode and tap OK.
Step 6: Select Web Content
On the Content Restrictions page, tap the Web Content option.
Step 7: Select “Limit Adult Websites”
On the Web Content page, tap the toggle switch next to Limit Adult Websites. This will allow you to block websites with explicit content.
Step 8: Select Specific Websites to Block
At the bottom of the Web Content page, you’ll see a list of websites that have already been blocked. To add websites to the list, tap the Add a Website option. Enter the full website address of the website you want to block and tap Done.
Step 9: Review Your Blocked Websites
Once you’ve added all the websites you want to block, tap the Review Now option. This will take you to a list of all the websites you’ve blocked. You can also add or remove websites from this list.
Step 10: Exit Settings
Once you’ve reviewed your blocked websites and made any necessary changes, tap the Home button to exit the Settings app.
That’s it! You’ve successfully blocked websites on your iPhone Safari browser. Now, when you open Safari, you won’t be able to access any of the websites you’ve blocked.
Blocking websites on your iPhone Safari browser can help you avoid malicious content, protect your privacy, and even save your data plan when you’re on the go. Use the steps above to easily block websites on your iPhone.
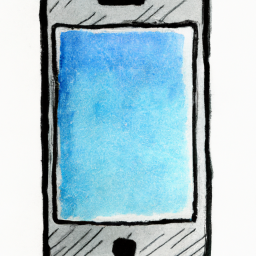

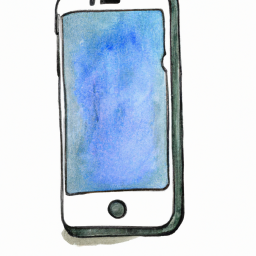

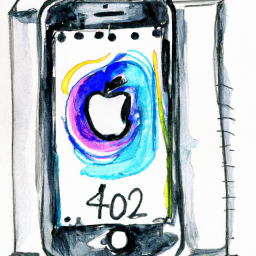
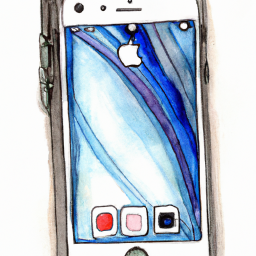
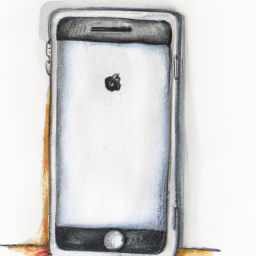

Terms of Service Privacy policy Email hints Contact us
Made with favorite in Cyprus