How to Change Your Featured Photos on an iPhone
Changing your featured photos on your iPhone is easy and fun! This article will show you how to quickly and easily update your lock screen wallpaper.
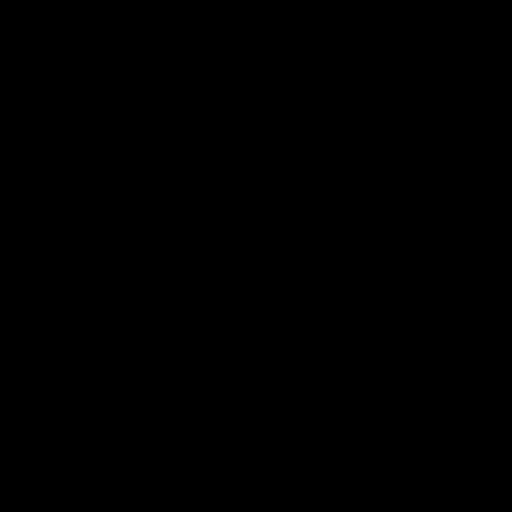
Every iPhone user loves to customize their device and make it look just the way that they want it. This includes changing the wallpaper, setting up widgets, and even changing the featured photos on the home screen. Changing the featured photos on your iPhone is easy to do and can be done in a few simple steps.
Step 1: Open the Photos App
The first step to changing the featured photos on your iPhone is to open the Photos app. This is the default app that comes installed on every iPhone and it is used to store and organize all of your photos and videos. To open the Photos app, simply tap the Photos app icon on your iPhone home screen.
Step 2: Select the Photo You Want to Feature
Once you have opened the Photos app, you will be taken to the “All Photos” tab. This tab displays all of the photos that are stored on your device. To choose the photo that you want to feature on your home screen, simply scroll through the list of photos until you find the one that you want to use. Once you have found the photo, simply tap on it to select it.
Step 3: Tap the “Share” Button
After you have selected the photo that you want to feature, the next step is to tap the “Share” button. This button is located in the bottom-left corner of the screen and looks like a box with an arrow pointing up. Tapping this button will open a menu with a variety of options.
Step 4: Select “Use as Wallpaper”
Once the “Share” menu has opened, the next step is to select the “Use as Wallpaper” option. This option is located near the bottom of the menu and will allow you to set the selected photo as your home screen wallpaper.
Step 5: Choose Home Screen or Lock Screen
After you have selected the “Use as Wallpaper” option, the next step is to choose whether you want to set the photo as your home screen wallpaper or your lock screen wallpaper. To do this, simply tap the “Home Screen” or “Lock Screen” option at the top of the screen.
Step 6: Adjust the Photo
The next step is to adjust the photo so that it fits the screen properly. To do this, you can use the pinch-to-zoom and drag-to-move gestures to adjust the photo. Once you are satisfied with the way that the photo looks, simply tap the “Set” button in the top-right corner of the screen.
Step 7: Confirm Your Changes
The last step is to confirm your changes. To do this, simply tap the “Set” button in the top-right corner of the screen. This will confirm the changes that you have made and the new photo will be set as your home screen or lock screen wallpaper.
Changing the featured photos on your iPhone is a great way to customize the look and feel of your device. It is a simple process that can be done in just a few steps. All you need to do is open the Photos app, select the photo you want to feature, tap the “Share” button, select “Use as Wallpaper”, choose Home Screen or Lock Screen, adjust the photo, and confirm your changes. Once you have completed these steps, your new featured photo will be set and ready to show off to your friends and family.
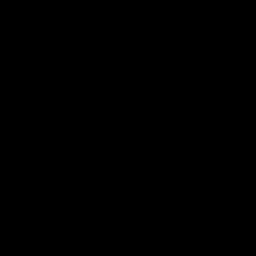
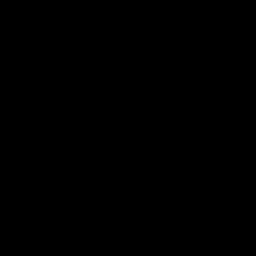
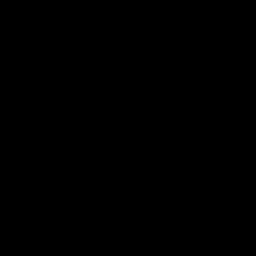
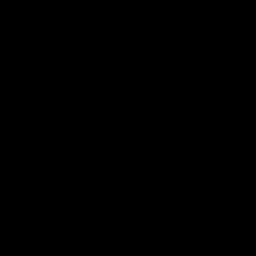
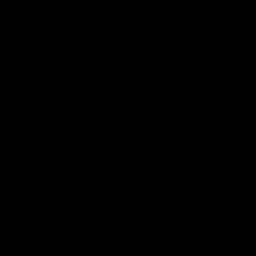
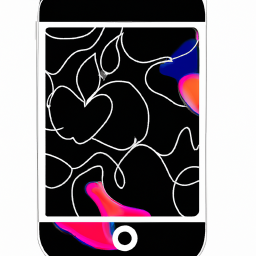
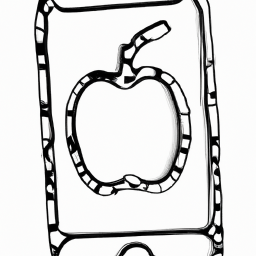
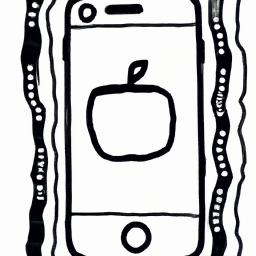
Terms of Service Privacy policy Email hints Contact us
Made with favorite in Cyprus