How to Convert an iPhone Photo to Grayscale
Converting your photos to grayscale can be a quick and easy way to add a unique twist to your images! With this tutorial, you'll learn how to easily change any photo on your iPhone to grayscale.

Step 1: Open the Photos App
To convert an iPhone photo to grayscale, the first step is to open the Photos app. The Photos app is pre-installed on all iPhones and can be accessed from the home screen. Once the app is open, you will be able to see all of your stored photos.
Step 2: Select the Photo You Want to Convert
Once you have opened the Photos app, you will need to select the photo that you want to convert to grayscale. To do this, simply scroll through the thumbnails of your photos and tap on the photo you want to edit. This will open the photo in full screen mode.
Step 3: Access the Editing Tools
Now that you have opened your photo in full screen mode, you will need to access the editing tools. To do this, you will need to tap on the “Edit” button located at the top right corner of the screen. This will bring up the editing tools which you can use to make adjustments to the photo.
Step 4: Convert the Photo to Grayscale
Once you have accessed the editing tools, you will need to locate the “Color” tool. This tool can be found in the bottom row of the editing tools. Once you have located the “Color” tool, you will need to tap on it. This will bring up a menu with several options. From this menu, you will need to select the “Grayscale” option. This will convert the photo to a black and white image.
Step 5: Adjust the Contrast
After you have converted the photo to grayscale, you may want to adjust the contrast. To do this, you will need to locate the “Curves” tool which can be found in the bottom row of the editing tools. Once you have located the “Curves” tool, you will need to tap on it. This will bring up a menu with several options. From this menu, you will need to select the “Contrast” option. This will allow you to adjust the contrast of the grayscale photo.
Step 6: Save the Photo
Once you have adjusted the contrast of the grayscale photo, you will need to save the changes. To do this, you will need to tap on the “Done” button located at the top right corner of the screen. This will save the changes to the photo and return you to the full screen view of the photo.
Step 7: Share the Photo
The final step is to share the photo. To do this, you will need to tap on the “Share” button located at the bottom right corner of the screen. This will bring up a menu with several options. From this menu, you will be able to share the photo via email, text message, or social media.
Converting an iPhone photo to grayscale is a relatively simple process. By following the steps outlined above, you will be able to convert any photo on your iPhone to grayscale. With just a few taps, you can have a beautiful black and white image ready to share with your friends and family.



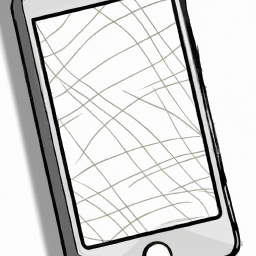




Terms of Service Privacy policy Email hints Contact us
Made with favorite in Cyprus