How to Disable Find My iPhone from a Computer
Having trouble disabling Find My iPhone from a computer? Follow this helpful guide for a step-by-step walkthrough on how to get the job done quickly and easily.

If you have an Apple device, such as an iPhone, iPad, or iPod Touch, you likely use the “Find My” feature. This allows you to locate the device if it’s ever lost or stolen. However, if you no longer need to use the feature, you may want to disable it. Fortunately, this can be done from a computer. Here’s how to disable Find My iPhone from a computer.
Step 1: Open a Web Browser
The first step is to open a web browser on your computer. It doesn’t matter which browser you use, so you can use whichever one you prefer.
Step 2: Visit the iCloud Website
Once the browser is open, you’ll need to visit the iCloud website. This is where you’ll be able to manage your Apple devices. To do this, type “icloud.com” into the address bar of your browser and press “Enter”.
Step 3: Log into iCloud
Once you’re on the iCloud website, you’ll need to log in. To do this, type in your Apple ID and password. If you don’t remember your Apple ID or password, you can reset them on the iCloud website.
Step 4: Select Your Device
Once you’re logged in, you’ll be able to see a list of all your Apple devices. Select the one you want to disable Find My iPhone for.
Step 5: Find the “Find My iPhone” Feature
Once you’ve selected the device, you’ll need to locate the “Find My iPhone” feature. This will be located in the device settings.
Step 6: Disable Find My iPhone
Once you’ve located the “Find My iPhone” feature, you’ll need to disable it. To do this, simply toggle the switch next to the feature to the “off” position.
Step 7: Confirm the Change
Once you’ve disabled the feature, you’ll need to confirm the change. A pop-up window will appear asking you to confirm the change. Click “Yes” to confirm and “Find My iPhone” will be disabled.
Step 8: Log Out of iCloud
Once you’ve disabled “Find My iPhone”, the final step is to log out of iCloud. To do this, simply click the “Sign Out” button in the top-right corner of the iCloud website.
And that’s it! You’ve now successfully disabled Find My iPhone from a computer. Keep in mind that disabling this feature also disables all other “Find My” features, such as “Find My Friends” and “Find My Mac”. If you ever need to use these features again, you’ll need to re-enable them on the device.







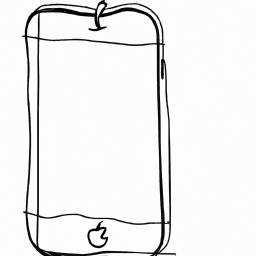
Terms of Service Privacy policy Email hints Contact us
Made with favorite in Cyprus