How to Reset an iPhone 4
Resetting your iPhone 4 can be easy! Follow our simple instructions to learn how you can quickly reset your device and get it back to its factory default settings.

Resetting an iPhone 4 can be a helpful troubleshooting step if you’re having issues with the device or you’re planning to give it away. Resetting an iPhone 4 will erase all the content from the device and return it to its factory settings. This article will show you how to reset an iPhone 4.
Step 1: Back Up Your Data
Before you reset your iPhone 4, it’s important to back up your data. You can do this with iTunes, iCloud, or another backup service. First, make sure you have the latest version of iTunes installed on your computer. Once iTunes is installed, plug your iPhone 4 into your computer and open iTunes.
Click the “Summary” tab and then click “Back Up Now”. This will create a backup of your iPhone 4 and store it on your computer. If you’d like to backup your data to iCloud, go to “Settings” on your iPhone 4 and then select “iCloud”. Enter your Apple ID and password and then tap “Backup”.
Step 2: Reset Your iPhone 4
Once you’ve backed up your data, it’s time to reset your iPhone 4. To do this, go to “Settings” and then select “General”. Scroll down to the bottom and tap “Reset”. You’ll be asked if you want to “Erase All Content and Settings” - tap “Erase iPhone”.
Your iPhone 4 will be reset to its factory settings. This will erase all the data and content from the device and return it to its initial state.
Step 3: Restore Your Data
Now that your iPhone 4 has been reset, it’s time to restore your data. If you backed up your data with iTunes, plug your iPhone 4 into your computer and open iTunes. Select your device from the list and then click “Restore from Backup”. Select the most recent backup and then click “Restore”.
If you backed up your data to iCloud, turn on your iPhone 4 and select your language. Connect to a Wi-Fi network and then enter your Apple ID and password. Follow the instructions to restore your data from iCloud.
Step 4: Set Up Your iPhone 4
Once your data has been restored, you’ll need to set up your iPhone 4. This will include setting up your Wi-Fi network, signing into your Apple ID, and setting up Find My iPhone. To do this, go to “Settings” and then select “General”. Tap “Set Up Your iPhone” and follow the instructions to complete the setup process.
Conclusion
Resetting your iPhone 4 is a helpful troubleshooting step or if you’re planning to give it away. Before you reset your device, be sure to back up your data with iTunes or iCloud. Then reset your device and restore your data. Once your data has been restored, you’ll need to set up your iPhone 4. Following the steps outlined in this article will help you reset your iPhone 4.

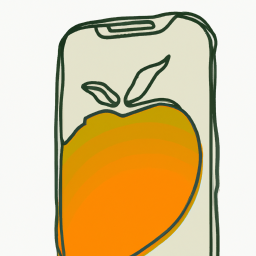




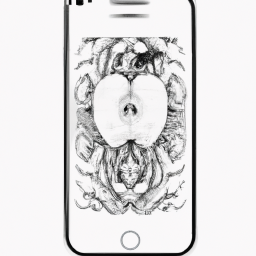

Terms of Service Privacy policy Email hints Contact us
Made with favorite in Cyprus