How to Turn Off the Light on an iPhone 12
This article will show you how to easily turn off the light on your new iPhone 12. It's a simple process that only takes a few minutes and can save you some battery life!

The iPhone 12 is the latest model of the iPhone series, and it is packed with features and technology that is designed to make your life easier. One of the most useful features of the iPhone 12 is the ability to turn off the light on the screen. This is especially useful when you are trying to conserve battery life or when you are in a dark environment. Turning off the light on the iPhone 12 is very simple and can be done in a few steps.
Step 1: Open the Control Center
The first step to turning off the light on the iPhone 12 is to open the Control Center. This is done by swiping up from the bottom of the screen. Once the Control Center is open, you will see a variety of icons that can be used to control different aspects of the phone.
Step 2: Select the Brightness Icon
The next step is to select the brightness icon, which is represented by a sun with a line through it. This will open a slider that can be used to adjust the brightness of the screen.
Step 3: Adjust the Brightness
Once the brightness slider is open, you can adjust the brightness of the screen. To turn off the light, simply drag the slider all the way down to the left. This will turn off the light on the iPhone 12 and you will be able to see the screen in a dark environment.
Step 4: Turn off the Automatic Brightness Feature
The iPhone 12 has an automatic brightness feature that will turn the light on if it detects that the environment is too dark. To turn off this feature, go to Settings > Display & Brightness and then turn off the Automatic Brightness feature.
Step 5: Turn on the Dark Mode Feature
The iPhone 12 also has a Dark Mode feature that can be used to make the screen easier to read in a dark environment. To turn on this feature, go to Settings > Display & Brightness and then select the Dark Mode option. This will make the screen easier to read in a dark environment.
Step 6: Enable Low Power Mode
Finally, you can also enable the Low Power Mode to conserve battery life. To enable this mode, go to Settings > Battery and then turn on the Low Power Mode. This will help to conserve battery life and make sure that the light on the iPhone 12 does not come on unnecessarily.
Turning off the light on the iPhone 12 is a simple and easy process that can be done in a few steps. By following the steps above, you will be able to easily turn off the light on your iPhone 12 and conserve battery life. This is especially useful when you are in a dark environment or when you want to conserve battery life.






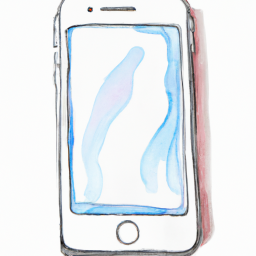

Terms of Service Privacy policy Email hints Contact us
Made with favorite in Cyprus