3 Easy Steps for Cleaning Your Computer Screen
Having a clean computer screen not only looks better, but can also help optimize your viewing experience. Follow these 3 easy steps for a quick and easy way to keep your computer screen free of dust and smudges.

Having a clean computer screen can improve your overall experience while using your computer and make it easier to see the content on the screen. Cleaning your screen can also help to keep it in good condition, preventing dust and other debris from building up and potentially damaging it. Fortunately, cleaning your screen is a fairly simple process that only requires a few items.
Step 1: Gather Supplies
The first step to cleaning your computer screen is to gather the necessary materials. The most important of these is a microfiber cloth. These cloths are lint-free and won’t leave streaks, meaning that your screen will be clean and streak-free after you’re done.
In addition to the microfiber cloth, you’ll also want to make sure that you have a can of compressed air. This can be used to remove any dust and debris that’s built up on the screen. It’s also a good idea to pick up a bottle of screen cleaner, as this will help to remove any stubborn smudges and fingerprints.
Step 2: Clean the Screen
Once you have all of the necessary supplies, it’s time to start cleaning your screen. The first step is to use the can of compressed air to remove any dust or debris that’s built up on the screen. This should be done carefully, as too much air pressure can potentially damage the screen. Make sure to hold the can at least six inches away from the screen and use short bursts of air to help prevent any damage.
Once you’ve removed any dust and debris, it’s time to move on to the actual cleaning. Start by spraying a small amount of screen cleaner onto the microfiber cloth and gently wiping the screen in a circular motion. This will help to remove any smudges and fingerprints that might be present. Make sure to avoid pressing too hard, as this can potentially damage the screen.
Step 3: Dry the Screen
The final step in cleaning your computer screen is to make sure that it’s completely dry. This is important, as any moisture left on the screen can potentially damage it. Once you’ve finished cleaning the screen, take a dry microfiber cloth and gently wipe it down to remove any excess moisture. Make sure to avoid pressing too hard, as this can potentially leave streaks.
Once you’ve finished drying the screen, you can put all of your supplies away and you’re done. Your computer screen should now be clean and streak-free.
Cleaning your computer screen is a fairly simple process that only takes a few minutes. By following these steps, you can help to keep your computer screen clean and in good condition. Make sure to clean your screen regularly to help prevent any dust or debris from building up and potentially damaging it.


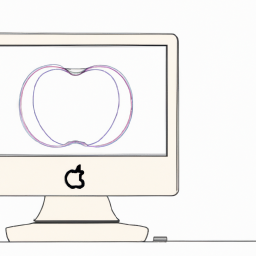
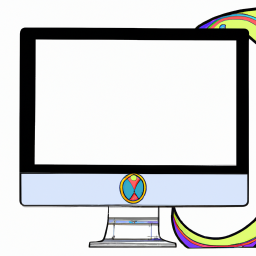
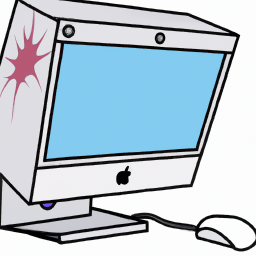



Terms of Service Privacy policy Email hints Contact us
Made with favorite in Cyprus