How to Check Your Mac's Storage Capacity
Checking your Mac's storage capacity is easy! This article will show you how to quickly and easily check your Mac's storage capacity to make sure you have enough space.
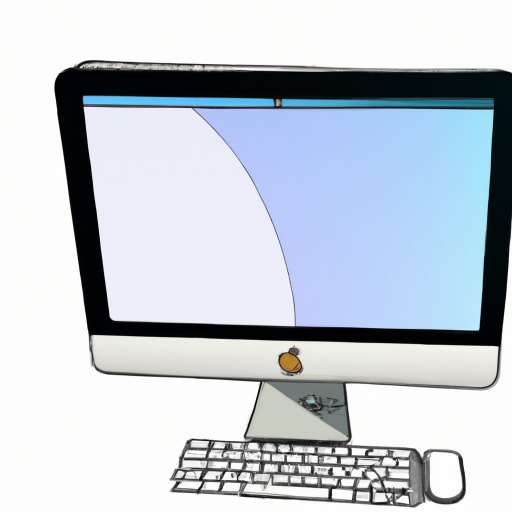
Macs offer powerful performance, plenty of storage, and easy access to the files you need. But how do you know how much storage capacity you have left on your Mac? You may need to check your Mac's storage capacity for a variety of reasons, such as when you’re considering upgrading to a larger hard drive or if you’re making sure you have enough storage for a project. In this article, we’ll show you how to check your Mac's storage capacity.
Step 1: Check Storage in About This Mac
The simplest way to check your Mac's storage capacity is to open "About This Mac" from the Apple menu. This will give you an overview of your Mac's storage, including the amount of storage space available and the amount of used space. If you're running macOS 10.15 Catalina or later, you can click the "System Report" button to get more information about your Mac's storage, such as the type of drive and the speed of your drive.
Step 2: Check Storage in Finder
If you want to get a more detailed look at your Mac's storage, you can open the Finder and click on the "Computer" icon at the top of the window. This will show you a list of all the drives connected to your Mac, including the internal storage drive. You can click on any of these drives to see how much storage space is available, as well as how much is used.
Step 3: Get Storage Information from the Command Line
If you're comfortable with the command line, you can use the "df" command to get detailed information about your Mac's storage, such as the total size, used space, and available space. To do this, open the Terminal app and type in "df -h" followed by the name of the drive you want to check. For example, if you wanted to check the storage on your internal drive, you would type in "df -h /Volumes/Macintosh HD".
Step 4: Check Storage with a Third-Party App
If you're looking for a more detailed overview of your Mac's storage, you can use a third-party app such as DaisyDisk. DaisyDisk is a disk space analyzer that can help you identify what's taking up the most space on your Mac. It can also show you a detailed breakdown of the folders and files on your Mac, which can help you determine what can be deleted or moved to an external drive to free up storage space.
Step 5: Consider Upgrading Your Storage
Once you've checked your Mac's storage capacity, you may decide to upgrade your hard drive. Many Macs come with a built-in hard drive, but you can also purchase an external hard drive or an SSD to increase your storage capacity. If you're considering an upgrade, make sure to read reviews and compare prices to find the best option for your needs.
Knowing how to check your Mac's storage capacity is important for making sure you have the storage you need for your projects and files. By following the steps outlined above, you can easily check your Mac's storage and determine if you need to upgrade your hard drive or purchase an external drive.



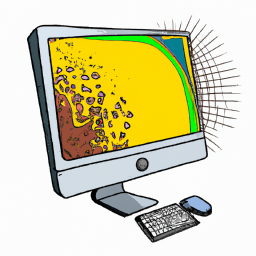




Terms of Service Privacy policy Email hints Contact us
Made with favorite in Cyprus