How to Clean Your Macbook: A Step-by-Step Guide
Cleaning your Macbook doesn't have to be a hassle! Check out this step-by-step guide to make it a quick and easy process.
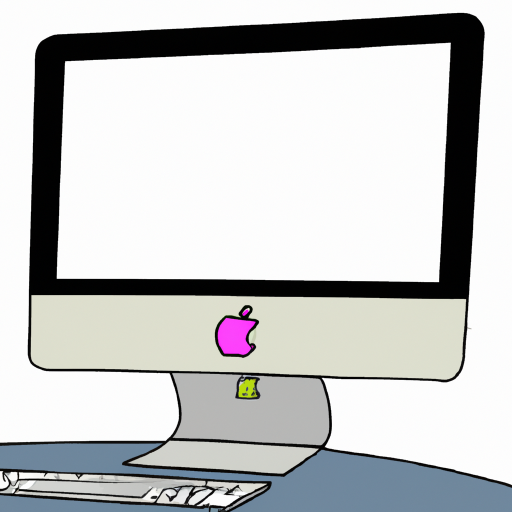
Cleaning your Macbook is an important task to keep it running smoothly. It is easy to forget to clean the laptop, but it can make a big difference in the performance and the life span of your device. This step-by-step guide will help you clean your Macbook and make sure it is running in peak condition.
Step 1: Unplug and Turn Off Your Macbook
The first step in cleaning your Macbook is to unplug it from any power source and turn it off. This will help prevent any damage from accidental power surges.
Step 2: Remove the Battery
Now that your Macbook is unplugged and off, you can remove the battery. To do this, locate the battery compartment on the back of the laptop and slide it open. Remove the battery and set aside.
Step 3: Clean the Keyboard and Trackpad
Once the battery is removed, you can begin cleaning the laptop. Start by cleaning the keyboard and trackpad. Use a lint-free cloth and a small amount of mild soap and water to gently wipe down the keyboard and trackpad. Avoid getting too much water on the laptop as it can damage the electrical components.
Step 4: Clean the Exterior of Your Macbook
Next, you can move on to cleaning the exterior of your Macbook. Again, use a lint-free cloth and a small amount of mild soap and water to gently wipe down the outside of the laptop. Be sure to get into any crevices and around the edges to make sure everything is clean.
Step 5: Clean the Screen
Now that the outside of the laptop is clean, you can move on to cleaning the screen. Use a soft, microfiber cloth and a small amount of glass cleaner to gently wipe the screen. Avoid using paper towels or tissues as these can cause scratches.
Step 6: Clean the Ports
Once the screen is clean, you can move on to cleaning the ports. Use a lint-free cloth and a small amount of rubbing alcohol to gently wipe down the ports. This will help remove any dust and debris that may be trapped in the ports.
Step 7: Clean the Fan
Now that the ports are clean, you can move on to cleaning the fan. Use a small brush or a vacuum cleaner to gently remove any dust and debris that may be clogging the fan. Be sure to be gentle as you don’t want to damage the fan.
Step 8: Reassemble Your Macbook
Now that everything is clean, you can reassemble your Macbook. Start by replacing the battery and closing the compartment. Then, reconnect the power cable and turn the laptop on.
Cleaning your Macbook is an important part of taking care of your device. Following this step-by-step guide will help you keep your laptop running in peak condition. Remember to be gentle as you clean, and to avoid using too much water or rubbing alcohol as this can damage the electrical components.
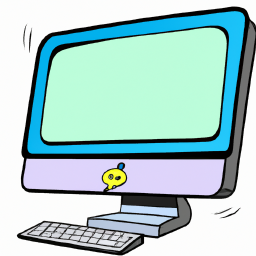





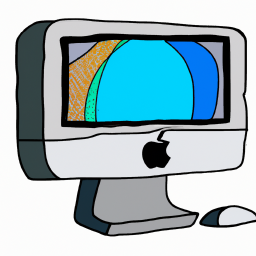

Terms of Service Privacy policy Email hints Contact us
Made with favorite in Cyprus