How to Connect Galaxy Buds to a Laptop
Connecting your Galaxy Buds to a laptop is easy! With just a few steps, you can be up and running in no time.

Step 1: Download the Samsung Galaxy Wearable App and Galaxy Buds Plugin
Before you can connect your Galaxy Buds to your laptop, you first need to download the Samsung Galaxy Wearable app. This app is designed to help you manage and customize the settings of your Galaxy Buds. You’ll also need the Galaxy Buds Plugin, which is an extension of the app that allows you to easily connect your Galaxy Buds to a laptop.
You can find both of these apps in the Google Play Store. Once you’ve installed both apps, you’ll be ready to move on to the next step.
Step 2: Enable Bluetooth on your Laptop
For your laptop to be able to connect to your Galaxy Buds, you’ll need to make sure Bluetooth is enabled on the device. You can do this by going to the Bluetooth settings menu, which is typically located in the Control Panel or in the Settings menu. Once you’ve enabled Bluetooth, you’ll be ready to move on to the next step.
Step 3: Connect your Galaxy Buds to your Laptop
Now that you’ve downloaded the Galaxy Wearable app and enabled Bluetooth on your laptop, it’s time to connect your Galaxy Buds. Open the Galaxy Wearable app on your laptop and select the “Connect” option. This will bring up a list of available Bluetooth devices. Select your Galaxy Buds from the list, and they should be connected to your laptop.
Step 4: Adjust the Settings
Once your Galaxy Buds are connected to your laptop, you’ll be able to adjust the settings. You can do this by opening the Galaxy Wearable app and selecting the “Settings” option. Here, you can adjust the sound settings and other preferences. For example, you can choose whether you want to hear sound in both ears or just one. You can also adjust the volume and the equalizer settings.
Step 5: Enjoy your Music
Once you’ve adjusted the settings to your liking, you’re ready to enjoy your music. Open up your favorite music player on your laptop and start playing the tunes you love. Your Galaxy Buds should automatically start playing the audio from your laptop.
Conclusion
Connecting your Galaxy Buds to your laptop is a relatively simple process. All you need to do is make sure you have the Samsung Galaxy Wearable app and the Galaxy Buds Plugin installed, enable Bluetooth on your laptop, and then connect your Galaxy Buds to the laptop. Once they’re connected, you can adjust the settings to your liking and start enjoying your music.



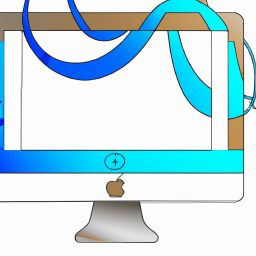




Terms of Service Privacy policy Email hints Contact us
Made with favorite in Cyprus