How to Use Spell Check on Macs
Spell check is an essential tool for anyone who writes. Learn how to use it conveniently on your Mac to make sure your writing is error-free!

Spell check is an important tool for anyone who works with written documents, regardless of whether they are working in a professional setting, or simply want to make sure their emails and texts are free of typos. Many Mac users may not be familiar with how to access and use the spell check feature on their devices, however, it is a relatively straightforward process. Below is a step-by-step guide on how to use the spell check feature on Macs.
Step 1: Open the document
The first step is to open the document that you want to spell check. This can be done by double-clicking on the file from the Finder window, or by opening the application in which the document was created (e.g. Pages, Word, etc.) and then opening the document from within the application.
Step 2: Access the spelling and grammar check
Once the document is open, you will need to access the spelling and grammar check options. This can be done by clicking on the "Edit" tab in the top menu bar and then selecting the "Spelling and Grammar" option.
Step 3: Select the language
Once the spelling and grammar check window is open, you will need to select the language that you want to spell check. This can be done by clicking on the drop-down menu next to the "Language" text box. Here, you can select the language you need to spell check your document in.
Step 4: Check for spelling errors
Once the language has been selected, you can start the spell check process. To do this, you will need to click on the "Check Spelling" button. This will then begin the spell check process, and any errors that are detected will be highlighted in the document.
Step 5: Correct spelling errors
Once the spell check process is complete, any spelling errors that were detected will be highlighted in the document. You can then use the suggested words in the spell check window to correct the errors. Simply click on the word that you want to use to replace the incorrect word, and it will be automatically inserted into the document.
Step 6: Check for grammar errors
Once you have corrected any spelling errors, you can then check for any grammar errors that may have been missed by the spell checker. To do this, you will need to click on the "Check Grammar" button in the spelling and grammar check window. This will then begin the grammar check process, and any errors that are detected will be highlighted in the document.
Step 7: Correct grammar errors
Once the grammar check process is complete, any errors that were detected will be highlighted in the document. You can then use the suggested words in the grammar check window to correct the errors. Simply click on the word that you want to use to replace the incorrect word, and it will be automatically inserted into the document.
Step 8: Save the document
Once you have completed the spell and grammar check process, you will need to save the document. To do this, simply click on the "File" tab in the top menu bar, and then select the "Save" option.
Using the spell check feature on a Mac is a quick and easy way to make sure your documents are free of spelling and grammar errors. By following the steps outlined above, you can easily access and use the spell check feature on your Mac.






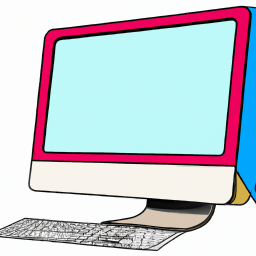

Terms of Service Privacy policy Email hints Contact us
Made with favorite in Cyprus