How to Connect to a Server on Mac
Connecting to a server on Mac doesn't have to be complicated; this article shows you how to do it in just a few easy steps. With the helpful instructions provided, you'll be connected in no time!

Connecting to a server on a Mac is an essential skill for anyone who needs to access and manage their data remotely. Whether you are a professional who needs to access files stored on a remote server, or a student who needs to access course materials, you will need to be able to connect to the server quickly and easily. In this article, we will explain how to connect to a server on Mac.
Step 1: Gather Connection Information
The first step when connecting to a server is to gather the necessary connection information. This includes the server's IP address or domain name, the username, and the password. You will also need to know the type of server you are connecting to and the port number. All of this information should be provided by the server's administrator.
Step 2: Open the Terminal
Once you have all of the connection information, you can open the Terminal application on your Mac. You can find the Terminal app by opening the Finder, then Applications, then Utilities.
Step 3: Enter the Connection Command
Now you can enter the command to connect to the server. The exact command will depend on the type of server you are connecting to and the connection information you have. For example, if you are connecting to an FTP server, you can enter the following command:
ftp ftp.example.com
Where ftp.example.com is the domain name or IP address of the server.
If you need to specify a port number, you can add the -p parameter to the command:
ftp -p 1234 ftp.example.com
Where 1234 is the port number of the server.
Step 4: Enter the Username and Password
Once the command is entered, you will be prompted to enter the username and password for the server. If you have the correct credentials, you will be connected to the server.
Step 5: Access the Server's Files
Once you are connected to the server, you can access the server's files. Depending on the type of server you are connecting to, you may be able to view files in the Finder or use a command line interface.
Step 6: Disconnect from the Server
When you are finished accessing the server's files, you can disconnect from the server by entering the quit command. This will terminate the connection and log you out of the server.
Conclusion
Connecting to a server on a Mac is an essential skill for anyone who needs to access and manage their data remotely. In this article, we have explained how to connect to a server on Mac. First, you will need to gather the necessary connection information. Then, you will need to open the Terminal application and enter the connection command. After that, you will need to enter the username and password for the server. Once connected, you can access the server's files. Finally, you can disconnect from the server by entering the quit command.




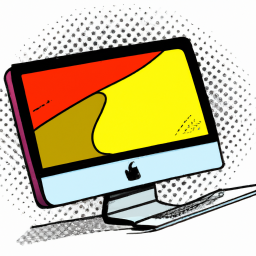



Terms of Service Privacy policy Email hints Contact us
Made with favorite in Cyprus