How to Sync an iPhone Calendar with a Mac
Syncing your iPhone calendar with your Mac is easy! Just follow these simple steps and you'll have your calendars perfectly in sync in no time.

Syncing an iPhone calendar with a Mac is a great way to keep your important events and appointments organized. By syncing your calendar, you can easily access your calendar from multiple devices and make sure that you never miss an important event. Syncing your calendar is a simple process that can take less than five minutes.
Step 1: Setting Up iCloud
The first step in syncing your iPhone calendar with your Mac is to set up iCloud on both devices. iCloud is a free cloud storage service provided by Apple that allows you to store and sync data between devices. To set up iCloud on your iPhone, go to “Settings” and select “iCloud.” Then, enter your Apple ID and password. To set up iCloud on your Mac, open the Apple menu and select “System Preferences.” Then, click the “iCloud” tab and enter your Apple ID and password. Once iCloud is set up on both devices, you can move on to the next step.
Step 2: Syncing Your Calendar
The next step is to sync your calendar between your iPhone and your Mac. To do this, you need to make sure that both devices are connected to the same iCloud account. Once you have confirmed that you are both connected to the same iCloud account, open the “Calendar” app on your iPhone. In the top left corner, tap “Accounts” and then select “iCloud.” This will enable iCloud syncing for your calendar.
On your Mac, open the “Calendar” app and select “Preferences.” Then, select the “Accounts” tab and make sure that your iCloud account is selected. Once you have confirmed that your iCloud account is selected, you can close the “Preferences” window and your calendar will begin syncing.
Step 3: Syncing Your Contacts
Once you have successfully synced your calendar, you can move on to syncing your contacts. To do this, open the “Contacts” app on your iPhone and select “Accounts.” Then, select “iCloud” and make sure that it is enabled. On your Mac, open the “Contacts” app and select “Preferences.” Then, select the “Accounts” tab and make sure that your iCloud account is selected. Once you have confirmed that your iCloud account is selected, you can close the “Preferences” window and your contacts will begin syncing.
Step 4: Syncing Notes
The next step is to sync your notes between your iPhone and your Mac. To do this, open the “Notes” app on your iPhone and select “Accounts.” Then, select “iCloud” and make sure that it is enabled. On your Mac, open the “Notes” app and select “Preferences.” Then, select the “Accounts” tab and make sure that your iCloud account is selected. Once you have confirmed that your iCloud account is selected, you can close the “Preferences” window and your notes will begin syncing.
Step 5: Syncing Reminders
The final step is to sync your reminders between your iPhone and your Mac. To do this, open the “Reminders” app on your iPhone and select “Accounts.” Then, select “iCloud” and make sure that it is enabled. On your Mac, open the “Reminders” app and select “Preferences.” Then, select the “Accounts” tab and make sure that your iCloud account is selected. Once you have confirmed that your iCloud account is selected, you can close the “Preferences” window and your reminders will begin syncing.
Syncing your iPhone calendar with your Mac is a great way to make sure that you never miss an important event or appointment. The process is simple and can be completed in less than five minutes. Once you have completed the steps outlined above, you can rest assured that all of your important information is synced between your iPhone and your Mac.





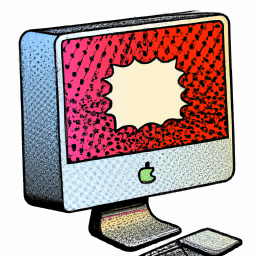


Terms of Service Privacy policy Email hints Contact us
Made with favorite in Cyprus