How to Change Your Profile Picture on a Macbook
Changing your profile picture on a Macbook is easy and fun! Follow our simple step-by-step guide to change your profile picture in no time.

Changing your profile picture on a Macbook is an easy process that only takes a few minutes. Whether you want to update your profile picture to show off a new hairstyle or to impress potential employers, it’s easy to do. Follow these steps to change your profile picture in no time.
Step 1: Open System Preferences
The first step to changing your profile picture is to open the System Preferences. You can do this by clicking on the Apple logo in the top left corner of your screen. Then, select System Preferences from the drop down menu.
Step 2: Select Users & Groups
Once you’ve opened System Preferences, you’ll want to select the Users & Groups option. This can be found near the top of the window.
Step 3: Choose Your Account
Next, you’ll need to choose the account you want to update the profile picture for. You’ll find this in the left-hand side of the Users & Groups window. Once you’ve selected the account, you’ll be able to view the current profile picture in the right-hand side of the window.
Step 4: Select Picture
Now that you’ve chosen the account, you’re ready to select a new profile picture. To do this, click on the small arrow next to the current profile picture. This will open a window where you can choose a new picture from your computer or a library of images.
Step 5: Crop the Picture
Once you’ve chosen a new profile picture, you’ll be prompted to crop the picture. This allows you to adjust the size and shape of the picture to fit your profile. Drag the edges of the picture to crop the image to your liking. Then, click the Done button.
Step 6: Save Changes
The last step is to save your changes. To do this, click the lock icon located at the bottom left corner of the Users & Groups window. This will prompt you to enter your password. Once you’ve entered your password, click the Save Changes button.
And that’s all there is to it! Changing your profile picture on a Macbook is a quick and easy process that only takes a few minutes. Now you can show off your new profile picture to all your friends and family.
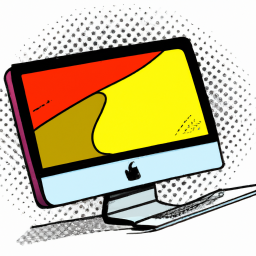







Terms of Service Privacy policy Email hints Contact us
Made with favorite in Cyprus