How to Copy a File Path on a Mac
This article will show you how to quickly and easily copy a file path on a Mac. It'll have you navigating your Mac like a pro in no time!

Copying a file path on a Mac is a simple process, but many users are unaware of how to do it. A file path is a unique address that identifies the location of a file or folder on your computer. Knowing how to copy a file path can be useful for many tasks, such as creating backup copies of important files or sharing files with others.
In this article, we’ll show you how to copy a file path on a Mac. We’ll also provide some useful tips and tricks to make the process even easier. Let’s get started!
Step 1: Find the File or Folder
The first step is to find the file or folder whose path you want to copy. You can do this using the Finder app, which is the Mac’s built-in file manager. To open Finder, click on the smiley face icon in the Dock or search for “Finder” in Spotlight.
Once you’ve opened Finder, you can browse your computer’s file system to locate the file or folder you need. You can also use the search bar at the top of the window to quickly find the file or folder you’re looking for.
Step 2: Copy the File Path
Once you’ve located the file or folder, you can copy its file path. To do this, right-click (or control-click) on the file or folder and select “Get Info” from the context menu. This will open a new window with information about the file or folder.
In the Get Info window, you’ll see the file or folder’s path listed under the “Where” section. To copy the file path, simply select it and press Command + C on your keyboard. This will copy the file path to your clipboard.
Step 3: Paste the File Path
Now that you’ve copied the file path, you can paste it anywhere you need it. To do this, simply press Command + V on your keyboard. This will paste the file path wherever your cursor is located.
If you’re pasting the file path into a text document, you can also use the Paste and Match Style command. To do this, press Command + Shift + V on your keyboard. This will paste the file path without any formatting.
Tips and Tricks
Here are some additional tips and tricks to make copying a file path on a Mac even easier:
• You can also copy a file path by selecting it and pressing Command + C on your keyboard.
• If you’re sharing a file path with someone else, you can use the Copy as Path command. To do this, right-click (or control-click) on the file or folder and select “Copy as Path” from the context menu.
• You can also copy a file path by dragging and dropping the file or folder onto the Finder icon in the Dock.
• If you’re having trouble locating a file or folder, you can use the “Go to Folder” command. To do this, press Command + Shift + G on your keyboard and enter the path of the file or folder you’re looking for.
Conclusion
In this article, we’ve shown you how to copy a file path on a Mac. Copying a file path can be useful for many tasks, such as creating backup copies of important files or sharing files with others. We hope this article has been helpful and that you now know how to copy a file path on a Mac.





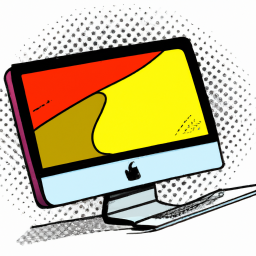


Terms of Service Privacy policy Email hints Contact us
Made with favorite in Cyprus