How to Crop Pictures on a Mac
Crop your pictures with ease on your Mac! Learn how to do it quickly and easily with this helpful guide.

Cropping photos on a Mac is a great way to quickly make your photos look better. Whether you’re a professional photographer or just a casual user, cropping can help you create the perfect photo. It’s an easy process that only takes a few minutes, and you don’t need any special software or expertise. In this article, we’ll explain how to crop photos on a Mac.
Step 1: Open the Photo
The first step is to open the photo you want to crop. The easiest way to do this is to open the photo in the Preview app that comes pre-installed on a Mac. To open a photo in Preview, double-click on the photo in the Finder, or right-click on the photo and select “Open With” and then “Preview.”
Step 2: Select the Cropping Tool
Once the photo is open in Preview, you’ll need to select the cropping tool. This is located in the toolbar at the top of the screen. It looks like a pair of scissors.
Step 3: Select the Area to Crop
Now that you’ve selected the cropping tool, you can select the area you want to crop. To do this, click and drag your mouse over the area you want to crop. You can also use the arrow keys to move the selection area around.
Step 4: Adjust the Cropping Area
Once you’ve selected the area you want to crop, you can adjust it. To do this, click and drag the edges of the cropping area to make it larger or smaller. You can also use the arrow keys to move the selection area.
Step 5: Crop the Photo
Once you’ve adjusted the cropping area, you’re ready to crop the photo. To do this, simply click the “Crop” button in the toolbar. This will crop the photo to the size you specified.
Step 6: Save the Photo
The last step is to save the photo. To do this, click the “File” menu and select “Save”. This will save the cropped photo in the same file format as the original photo.
Crop photos on a Mac is a great way to quickly make your photos look better. With just a few clicks, you can transform any photo into something special. And with the steps above, you’ll be able to quickly and easily crop photos on a Mac.

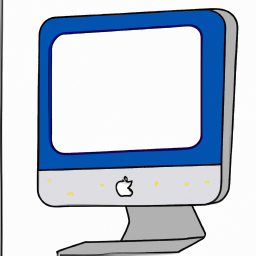

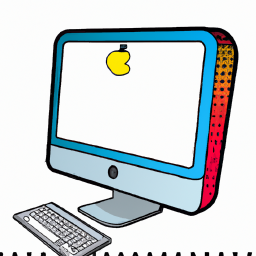




Terms of Service Privacy policy Email hints Contact us
Made with favorite in Cyprus