How to Delete Messages on a MacBook
Deleting messages on a MacBook is easy and straightforward! Follow these simple steps to get started clearing out your inbox.

Deleting messages on a MacBook can be done in a few different ways, depending on the platform you are using. Whether you are using the Apple Mail app, the Messages app, or a third-party messaging service, you can quickly and easily delete conversations and messages that you no longer need.
Using the Apple Mail App
The Apple Mail app is the default email application for the Mac and is used for managing emails from all your accounts. To delete a message in this app, open the message, then click the Trash icon in the upper-right corner of the screen. The message will be moved to the Trash folder, where it can be deleted. You can also select multiple emails and delete them all at once. To do this, select the emails you want to delete, then click the Trash icon.
Using the Messages App
The Messages app is a popular messaging platform for Mac users that allows you to send and receive messages from other Mac users. Deleting messages in this app is quite simple. To delete a single message, open the message, then click the Trash icon in the upper-right corner of the screen. The message will be moved to the Trash folder, where it can be deleted. To delete multiple messages, select the messages you want to delete, then click the Trash icon.
Using Third-Party Messaging Services
Many Mac users also use third-party messaging services such as WhatsApp, Facebook Messenger, or Skype. Deleting messages in these apps is similar to the process for the Apple Mail and Messages apps. To delete a single message, open the message, then tap the Trash icon in the upper-right corner of the screen. The message will be moved to the Trash folder, where it can be deleted. To delete multiple messages, select the messages you want to delete, then tap the Trash icon.
Deleting Messages Permanently
Once a message is deleted, it will be moved to the Trash folder. However, the message is not deleted permanently until you empty the Trash folder. To do this, open the Trash folder, then click the Empty Trash button. This will delete all the messages in the Trash folder and they will no longer be recoverable.
Recovering Deleted Messages
If you have deleted a message by mistake, you may be able to recover it. Depending on the platform you are using, you may be able to access a “Recently Deleted” folder. If the message is in this folder, you can select it and click the “Restore” button to recover it. However, if the message is not in the “Recently Deleted” folder, it is not possible to recover it.
Conclusion
Deleting messages on a MacBook is a fairly straightforward process. Whether you are using the Apple Mail app, the Messages app, or a third-party messaging service, you can quickly and easily delete conversations and messages that you no longer need. Just remember to empty the Trash folder to permanently delete the messages. If you have accidentally deleted a message, you may be able to recover it from the “Recently Deleted” folder, depending on the platform you are using.



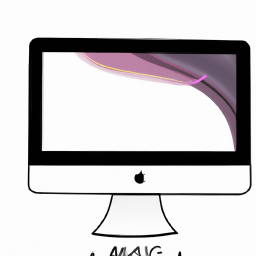
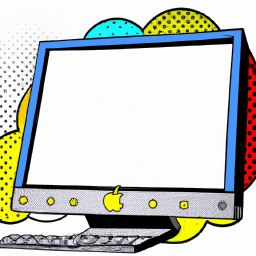


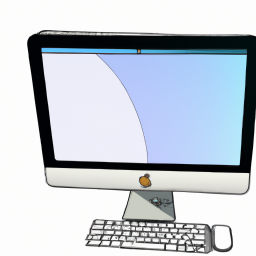
Terms of Service Privacy policy Email hints Contact us
Made with favorite in Cyprus