How to Eject a USB Device from a Mac
Having trouble ejecting a USB device from your Mac? We've got you covered! Our article will walk you through the steps to safely remove any USB device from your Mac.

The ability to quickly and easily eject a USB device from your Mac is an essential part of proper computer maintenance. Ejecting a USB device before you disconnect it ensures that your Mac can detect and recognize the device when you next reconnect it. Additionally, it prevents data loss or corruption that can occur when a USB device is abruptly disconnected.
In this article, we will discuss how to eject a USB device from your Mac with a few simple steps.
Step 1: Check for Activity
Before you begin the process of ejecting a USB device, you should first check if the device is actively being used. To do this, open the Activity Monitor application from the Utilities folder of your Applications folder. Once open, check the list of Processes, and look for any processes that have “USB” in their name. If you find any, it means the device is actively being used and should not be ejected.
Step 2: Prepare to Eject
Now that you’ve confirmed the USB device is not actively being used, you can begin the process of ejecting it. First, make sure you have all of your work saved on the device, as ejecting it will remove it from the list of available drives on your Mac. Once you’ve saved your work, you can proceed.
Step 3: Eject the Device
There are several ways to eject a USB device from your Mac. The most common method is to use the Finder. To do this, open the Finder, and look for the USB device in the list of available drives. Once you’ve located it, right-click (or Ctrl-click) on the device and select the “Eject” option. The device should then be ejected.
Alternatively, you can also eject a USB device from the Terminal application. To do this, open the Terminal application and type the following command:
“diskutil eject /dev/[device name]”
replacing [device name] with the name of your USB device. For example, if your USB device was named “Foo”, you would type “diskutil eject /dev/Foo”.
Step 4: Unplug the Device
Once the device has been ejected, you can safely unplug it from your Mac. Make sure you hold the USB connector firmly when unplugging the device to ensure it isn’t damaged.
Step 5: Confirm the Device is Ejected
Once you’ve unplugged the USB device, you should check that it has been successfully ejected. To do this, open the Finder again and check the list of available drives. If the USB device is no longer listed, it has been successfully ejected.
Conclusion
Following these steps will allow you to safely and easily eject a USB device from your Mac. Remember to always check for active processes before ejecting the device, and to save all of your work before ejecting it. Additionally, make sure you hold the USB connector firmly when unplugging the device to avoid any damage.
By ejecting a USB device before you disconnect it, you ensure your Mac can recognize the device when you next reconnect it, and also prevents data loss or corruption that can occur when a USB device is abruptly disconnected.





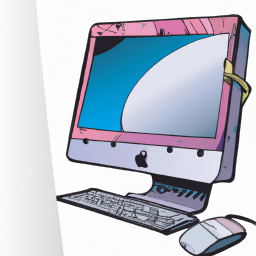


Terms of Service Privacy policy Email hints Contact us
Made with favorite in Cyprus