How to Install PostgreSQL on a Mac
Installing PostgreSQL on a Mac is easy! Follow this guide and you'll be up and running in no time.

PostgreSQL is a powerful, open source relational database system. It is a popular choice for web applications due to its strong emphasis on data integrity and reliability. Installing PostgreSQL on a Mac is a straightforward process, and is made even easier with the help of a graphical installer. This tutorial will walk you through the steps of installing PostgreSQL on a Mac.
Step 1: Download the PostgreSQL Installer
The first step is to download the PostgreSQL installer from the PostgreSQL website. You can find the latest version of PostgreSQL under the downloads section. The installer will be a .dmg file, which is a type of disk image file that is used to install applications on Mac OS.
Step 2: Install the PostgreSQL Installer
Once the installer has been downloaded, you can double-click it to open it. This will open a window with several options. You will need to select the “Install PostgreSQL” option, which will begin the installation process.
Step 3: Set the Installation Options
The next step is to set the installation options. You will be presented with several options that you can choose from. Be sure to read through all of the options carefully and make sure you understand what each option does. Once you have selected the options that you want, click “Install” to continue.
Step 4: Set the PostgreSQL Password
The next step is to set the PostgreSQL password. This is an important step that will help to secure your PostgreSQL installation. You will need to enter a secure password that is at least 8 characters long. Once you have entered the password, click “OK” to continue.
Step 5: Set the PostgreSQL Port Number
The next step is to set the PostgreSQL port number. This is the port number that PostgreSQL will use to communicate with other applications. The default port number is 5432, but you can choose a different port number if you wish. Once you have entered the port number, click “OK” to continue.
Step 6: Start the PostgreSQL Server
The next step is to start the PostgreSQL server. You can do this by opening the “Server” tab in the PostgreSQL application and clicking “Start Server”. Once the server is started, you will see a message that the server is running.
Step 7: Set the PostgreSQL User Account
The next step is to set the PostgreSQL user account. This is the account that you will use to access the PostgreSQL server. You will need to enter a username, a password, and a hostname. Once you have entered the information, click “OK” to continue.
Step 8: Test the PostgreSQL Installation
The final step is to test the PostgreSQL installation. You can do this by opening the “Terminal” application and entering the command “psql -h
Congratulations! You have successfully installed PostgreSQL on your Mac. Now that the installation is complete, you can use PostgreSQL to create and manage databases. With PostgreSQL, you can store and manage data with ease.





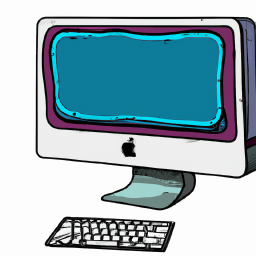

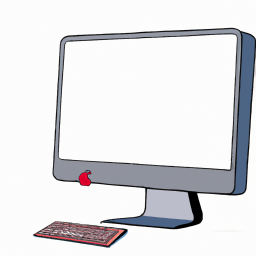
Terms of Service Privacy policy Email hints Contact us
Made with favorite in Cyprus