How to Recall an Email in Outlook
Recalling an email in Outlook is easy! Follow our simple step-by-step guide and you'll be able to take back control of your emails in no time!

Step 1: Open the Message
The first step to recalling an email in Outlook is to open the message you'd like to recall. To do this, open your Outlook inbox and find the message you'd like to recall. Double-click the message to open it.
Step 2: Select “Actions”
Once the message is open, select the “Actions” tab at the top of the window. This will open a drop-down menu with a list of available actions. Select the “Recall This Message” option from the list.
Step 3: Select “Delete Unread Copies of This Message”
After selecting the “Recall This Message” option, a new window will appear with two options: “Delete Unread Copies of This Message” and “Delete Unread Copies and Replace with a New Message”. Select the “Delete Unread Copies of This Message” option if you'd like to delete all unread copies of the message, or select the “Delete Unread Copies and Replace with a New Message” option if you'd like to replace all unread copies with a new message.
Step 4: Select “Delete Unread Copies”
Once you've selected the desired option, select the “Delete Unread Copies” button. This will initiate the recall process and Outlook will send a recall request to all recipients of the email.
Step 5: Check the Status of the Recall
Once the recall request has been sent, you can check the status of the recall by selecting the “Actions” tab again and choosing the “Recall Status” option. This will open a window with a list of all recipients of the email and the status of the recall for each recipient.
Step 6: Close the Message
Once you are satisfied with the status of the recall, select the “Close” button in the lower-right corner of the window. This will close the message and the recall process will be complete.
Recalling an email in Outlook is a quick and easy process that can be done in just a few steps. However, it is important to note that the recall process is not always successful. If a recipient has already opened the message, the recall request will not be successful and the message will remain in their inbox. It is also important to note that the recall process does not delete the message from the recipient's mailbox, but instead marks it as "Recalled" so that the recipient knows that the sender has attempted to recall the message.






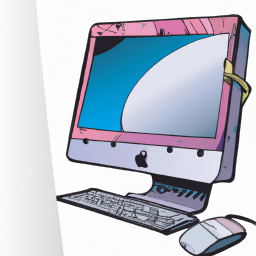

Terms of Service Privacy policy Email hints Contact us
Made with favorite in Cyprus