How to Record Internal Audio on a Mac: A Step-by-Step Guide
Recording internal audio on a Mac doesn't have to be intimidating - follow this step-by-step guide to learn how it's done quickly and easily! Learn how to capture audio from any application on your Mac with this simple guide.
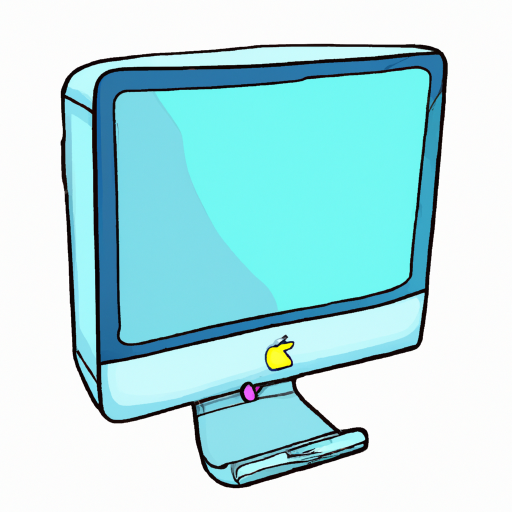
Recording internal audio on a Mac can be a great way to capture audio from your computer’s microphone or other sound input devices. This can be useful for creating podcasts, videos, or just sharing audio recordings with friends and family. However, it can be a bit tricky to get set up, so this step-by-step guide will walk you through the process.
Step 1: Connect Your Audio Device
The first step is to connect your audio device to your Mac. This could be a microphone, a USB audio interface, or any other audio input device you want to use. Make sure the device is connected to your Mac and that the device is turned on.
Step 2: Open Audio MIDI Setup
Once your audio device is connected, you’ll need to open the Audio MIDI Setup application on your Mac. This can be found in the Applications folder, or you can use Spotlight to search for it.
When the application is open, you’ll see a window with several different tabs. Select the Audio Devices tab and make sure your audio device is listed. If your device is not listed, double-check that it is connected to your Mac and that it is turned on.
Step 3: Configure Your Device
Once your audio device is listed in Audio MIDI Setup, you’ll need to configure it. To do this, click on the device in the list and then click on the Configure Speakers button.
In the pop-up window, you’ll need to select the correct input device. This will typically be your microphone or other audio input device. Make sure to select the correct device, as this will determine which audio will be recorded.
Once you’ve selected the correct input device, click the OK button. This will save the changes and the device will now be ready to use.
Step 4: Open QuickTime Player
Now that your audio device is configured, you’ll need to open the QuickTime Player application on your Mac. This can be found in the Applications folder, or you can use Spotlight to search for it.
Once the application is open, click on the File menu and select New Audio Recording. This will open a new window with several different options.
Step 5: Configure Your Recording
In the new window, you’ll need to configure the recording. First, you’ll need to select the microphone or other audio input device you want to use. This should be the same device you configured in Audio MIDI Setup.
Next, you’ll need to set the recording quality. This will determine the quality of the audio recording, so it’s important to select the correct setting. The higher the quality, the better the recording will sound.
Finally, you’ll need to select the recording format. This will determine the file type of the recording, so make sure to select the correct format for what you plan to do with the recording.
Once you’ve configured the recording, click the Record button. This will start the recording. You can pause and resume the recording as needed, and when you’re done you can click the Stop button to end the recording.
Step 6: Save Your Recording
Once you’ve finished recording, you can save the file. To do this, click on the File menu and select Save. This will open a save window where you can choose where to save the file and what type of file to save it as. Make sure to select the correct file type for what you plan to do with the recording.
After you’ve saved the file, you can close the recording window and the recording will be saved. You can now use the recording for whatever you need.
Conclusion
Recording internal audio on a Mac can be a great way to capture audio from your computer’s microphone or other sound input devices. This can be useful for creating podcasts, videos, or just sharing audio recordings with friends and family. By following this step-by-step guide, you should now be able to easily record internal audio on your Mac.

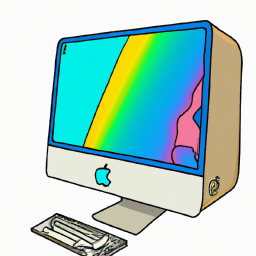





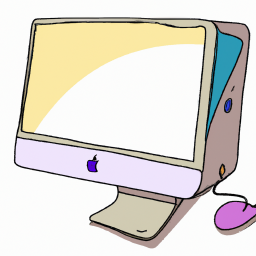
Terms of Service Privacy policy Email hints Contact us
Made with favorite in Cyprus