How to Uninstall Adobe from a Mac
Uninstalling Adobe products from a Mac is easy and straightforward. Follow these simple steps to remove Adobe from your Mac and reclaim your storage space.

Uninstalling Adobe from a Mac is a relatively simple process, but can be a bit confusing if you’ve never done it before. This guide will take you through the process step-by-step, making it easy to remove Adobe from your Mac.
Step 1: Open Finder
Open the Finder window on your Mac and select the “Go” menu. From there, select the “Applications” option. This will bring up a list of all the applications installed on your Mac.
Step 2: Select Adobe Application
Scroll through the list of applications and select the one that you want to uninstall. In this case, it’s an Adobe application.
Step 3: Move Adobe to Trash
Once you’ve selected the Adobe application, drag it to the trash. This will remove the application from your Mac.
Step 4: Empty Trash
Once you’ve dragged the Adobe application to the trash, you’ll need to empty it. To do so, select the “Finder” menu. From there, select the “Empty Trash” option. This will permanently delete the Adobe application from your Mac.
Step 5: Remove Adobe Preferences
Now that you’ve uninstalled the Adobe application from your Mac, you’ll need to remove any remaining Adobe preferences. To do this, open the “Library” folder in your home directory and navigate to the “Preferences” folder. From there, delete any files that start with “Adobe” or “AdobeApplication”.
Step 6: Remove Adobe Files
Now that you’ve removed the Adobe application and its preferences, you’ll need to delete any remaining Adobe files. To do this, open the “Library” folder in your home directory and navigate to the “Application Support” folder. From there, delete any files that start with “Adobe” or “AdobeApplication”.
Step 7: Reboot
Once you’ve deleted all the Adobe files and preferences, you’ll need to reboot your Mac. This will ensure that all the changes you’ve made take effect. To reboot your Mac, select the “Apple” menu and select the “Restart” option.
Step 8: Verify Adobe is Uninstalled
Once your Mac has rebooted, you’ll need to verify that the Adobe application has been successfully uninstalled. To do so, open the “Finder” window and go to the “Applications” folder. If the Adobe application is not listed, then it has been successfully removed from your Mac.
Uninstalling Adobe from a Mac is a simple process that can be done in a few minutes. Just be sure to follow the steps outlined above and you’ll be able to easily remove Adobe from your Mac. Good luck!
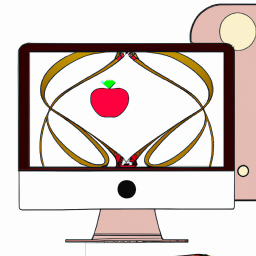

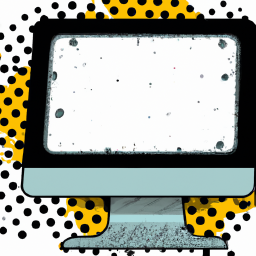
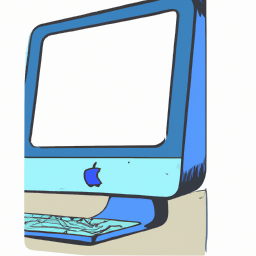

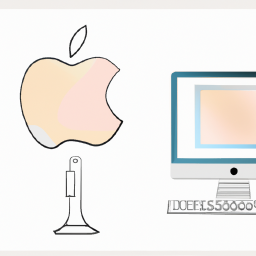


Terms of Service Privacy policy Email hints Contact us
Made with favorite in Cyprus