Getting Started with Docker on Windows
Docker is a powerful container platform that makes it easy to develop and deploy applications. Get up and running quickly with this guide on getting started with Docker on Windows.

Docker is a powerful containerization technology that is used to run and manage applications in isolated environments. It is gaining more attention due to its ability to make applications more portable and secure, as well as its ability to reduce the cost of running applications. The popularity of Docker has increased significantly over the past few years and it is now becoming more widely used on Windows systems.
In this article, we'll look at what Docker is and how to get started with Docker on Windows. We'll also look at some of the key features of Docker and the benefits it offers.
What is Docker?
Docker is a containerization technology that allows for applications to be run in isolated environments. It uses containers, which are lightweight virtual machines, to package and run applications. Containers are isolated from each other and the host computer, which makes them more secure and easier to manage.
Docker also provides an ecosystem of tools and services that allow developers to quickly build, deploy, and manage applications. It offers a platform for developers to build, test, and deploy applications in a secure and consistent environment.
Getting Started with Docker on Windows
Getting started with Docker on Windows is easy and there are several steps that need to be followed. Here is a brief overview of the steps:
1. Install the Docker Desktop for Windows app
2. Configure the settings
3. Start Docker
4. Create a Dockerfile
5. Build a Docker image
6. Run a Docker container
1. Install the Docker Desktop for Windows App
The first step to getting started with Docker on Windows is to install the Docker Desktop for Windows app. This app can be downloaded from the official Docker website. Once the app is downloaded and installed, it will be ready to use.
2. Configure the Settings
Once the Docker Desktop for Windows app is installed, it is important to configure the settings. This can be done by selecting the Settings tab in the app. Here, the user can configure the settings for the Docker environment, such as the storage location, networking settings, and other options.
3. Start Docker
Once the settings are configured, it is time to start Docker. This can be done by clicking on the Start button in the app. This will start the Docker daemon, which will allow the user to use Docker commands.
4. Create a Dockerfile
The next step is to create a Dockerfile. A Dockerfile is a text file that contains instructions for building a Docker image. It can be used to define the environment, packages, and commands that need to be included in the image.
5. Build a Docker Image
Once the Dockerfile is created, it is time to build a Docker image. This can be done by running the “docker build” command. This will create a Docker image that can be used to run a Docker container.
6. Run a Docker Container
The final step is to run a Docker container. This can be done by running the “docker run” command. This will start a new container that can be used to run the application.
Once the container is running, the application will be ready to use. It is important to note that the container must be stopped and removed when it is no longer needed. This can be done by running the “docker stop” and “docker rm” commands.
Conclusion
Docker is a powerful containerization technology that can be used to run and manage applications in isolated environments. It is gaining more attention due to its ability to make applications more portable and secure, as well as its ability to reduce the cost of running applications.
Getting started with Docker on Windows is easy and there are several steps that need to be followed. These steps include installing the Docker Desktop for Windows app, configuring the settings, starting Docker, creating a Dockerfile, building a Docker image, and running a Docker container. Once the container is running, the application will be ready to use.



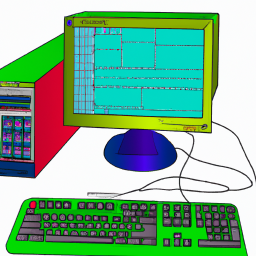

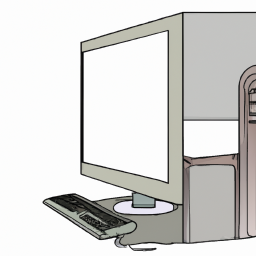


Terms of Service Privacy policy Email hints Contact us
Made with favorite in Cyprus