How to Access BIOS Settings in Windows 11
Having trouble accessing the BIOS settings on your Windows 11 device? This article will help you get it done quickly and easily!

Accessing BIOS settings in Windows 11 is a fairly straightforward process. Knowing how to access and navigate the BIOS is essential if you want to take full advantage of all the features of your computer. This article will explain how to access the BIOS settings in Windows 11.
Step 1: Reboot Your Computer
The first step to accessing the BIOS settings in Windows 11 is to reboot your computer. You can do this by pressing the power button or by using the Shut Down option in the Start menu. Once your computer is off, turn it back on and press the appropriate key to access the BIOS setup. This key is usually a combination of the Function (Fn) key and another key. Common BIOS keys are F2, F10, Delete, and Esc.
Step 2: Navigate the BIOS Setup
Once you have accessed the BIOS setup, you will be presented with a menu. This menu will vary depending on your computer's BIOS version and manufacturer. Generally, the BIOS is divided into several sections, such as the Main Menu, Advanced Menu, Security Menu, and Boot Menu. Each section contains various options that allow you to customize your computer's settings.
Step 3: Make Changes to the BIOS Settings
Once you have identified the section and option you want to adjust, you can make changes to the BIOS settings. To do this, you will need to use the arrow keys to navigate to the desired option and press Enter. You will then be presented with a list of values that you can choose from. Make your selection and press Enter to save the changes.
Step 4: Exit the BIOS Setup
When you are done making changes to the BIOS settings, you will need to exit the BIOS setup. To do this, use the arrow keys to navigate to the Exit menu and select the option to save your changes and exit. Your computer will then reboot and the changes you made will be applied.
Step 5: Troubleshooting BIOS Issues
If you are experiencing any issues with the BIOS, such as not being able to access it or not being able to save your changes, there are a few steps you can take to try and resolve the issue. First, try rebooting your computer and then trying to access the BIOS again. If that doesn't work, you can try resetting the BIOS to its default settings. To do this, look for the option to Load Default Settings in the BIOS setup menu. If all else fails, you may need to contact your computer's manufacturer for support.
Knowing how to access and navigate the BIOS in Windows 11 is essential for taking full advantage of all the features of your computer. In this article, we have explained how to access the BIOS settings in Windows 11, how to make changes to the BIOS settings, and how to troubleshoot any issues you may encounter. With these tips, you should be able to access and customize your BIOS settings with ease.

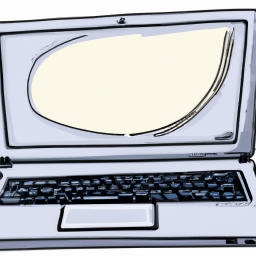


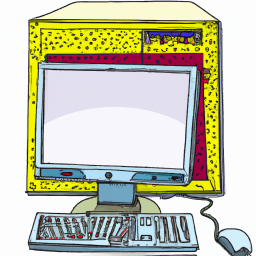



Terms of Service Privacy policy Email hints Contact us
Made with favorite in Cyprus