How to Extend the C Drive on Windows 10
This helpful article will show you how to easily extend the C drive on your Windows 10 computer. It's a great way to free up space and make your system run more efficiently.
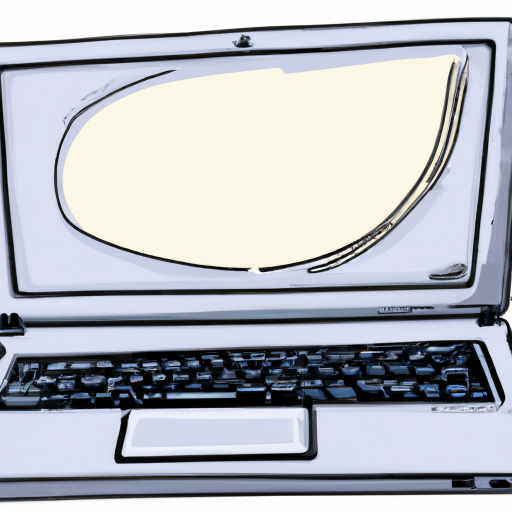
One of the most common problems for Windows 10 users is running out of disk space. Fortunately, there is a way to extend the C drive on Windows 10. This guide will show you how.
Backup Your Data
Before you begin any disk resizing operations, it’s important to back up any data you have stored on the disk. You should always back up your data before beginning any disk resizing operations.
Create a System Restore Point
Creating a system restore point will help you to easily restore your system in case something goes wrong during the disk resizing process. To create a system restore point, open the Start Menu, type “Create a Restore Point”, and select the appropriate option.
Check Your Disk Space Usage
Before you begin the process of extending your C drive, it’s important to check your disk space usage. You can do this by opening the Start Menu, typing “Disk Cleanup”, and selecting the appropriate option. This will show you how much space is currently being used on your C drive.
Reduce Your Disk Usage
If you find that you have a lot of unnecessary files taking up space on your C drive, you can free up some space by deleting these files. You can also use the Windows 10 Storage Sense feature to automatically delete temporary files and other unnecessary files.
Check Your Unallocated Space
In order to extend your C drive, you need to have a certain amount of unallocated space on your disk. You can check your unallocated space by opening the Start Menu, typing “Disk Management”, and selecting the appropriate option. This will show you how much unallocated space is available on your disk.
Extend Your C Drive
If you have enough unallocated space, you can extend your C drive. To do this, open the Start Menu, type “Disk Management”, and select the appropriate option. This will open the Disk Management window. Find your C drive, right-click on it, select “Extend Volume”, and follow the on-screen instructions.
Check Your Disk Space Usage Again
Once you have extended your C drive, you should check your disk space usage again. You can do this by opening the Start Menu, typing “Disk Cleanup”, and selecting the appropriate option. This will show you how much space is currently being used on your C drive.
Conclusion
Extending the C drive on Windows 10 is a fairly simple process. All you need to do is back up your data, create a system restore point, check your disk space usage, reduce your disk usage, check your unallocated space, and extend your C drive. Once you have done this, you should check your disk space usage again to make sure that the resizing was successful.


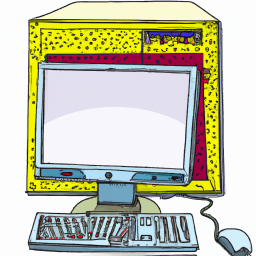





Terms of Service Privacy policy Email hints Contact us
Made with favorite in Cyprus