How to Change the Taskbar Size in Windows 11
Are you looking to customize your Windows 11 taskbar? Don't worry, we have an easy guide to help you resize it to your liking!

Changing the size of the Windows 11 taskbar is a great way to customize the look and feel of your operating system. It can also be a great way to save valuable screen space. Whether you want the taskbar bigger or smaller, the process is relatively simple and straightforward. In this article, we'll take a look at how to change the taskbar size in Windows 11.
Step 1: Right-click on the Taskbar
The first step is to right-click on the taskbar. This will bring up a menu with several options. You'll want to select the option labeled "Taskbar Settings".
Step 2: Select the Taskbar Size
Once you've clicked on the Taskbar Settings option, a new window will open. In this window, you'll see a section labeled "Taskbar Size". Here, you can select from a variety of different sizes for the taskbar. You can choose from small, medium, large, and extra-large. Once you've selected the size you want, click on the "Apply" button to save your changes.
Step 3: Check the Display Settings
The next step is to check the display settings. This can be done by opening the Settings app and navigating to the "System" section. From here, you can select the "Display" option. In the Display settings, you'll want to make sure the "Scale and Layout" section is set to the size you selected in Step 2.
Step 4: Restart the Computer
Once you've made sure that the display settings match the size you selected in Step 2, it's time to restart the computer. This will ensure that the changes you've made take effect. Once the computer has restarted, the taskbar should be the size you selected.
Step 5: Adjust the Taskbar Icons
The final step is to adjust the taskbar icons. If you've chosen a smaller size for the taskbar, you may need to reduce the size of the icons. This can be done by right-clicking the icon and selecting the "Resize" option. You can then use the slider to adjust the size of the icon.
Changing the size of the taskbar in Windows 11 is a great way to customize the look and feel of your operating system. It can also be a great way to save valuable screen space. The process is relatively simple and straightforward and can be completed in just a few easy steps. Just remember to check the display settings and restart the computer to ensure that the changes take effect.




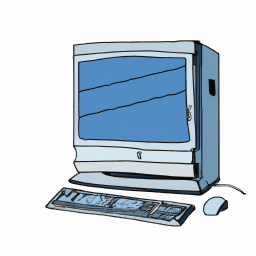
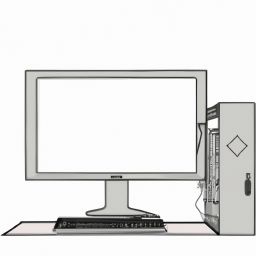
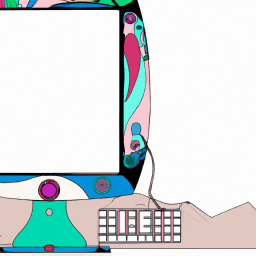

Terms of Service Privacy policy Email hints Contact us
Made with favorite in Cyprus