How to Change Your MAC Address on Windows 10
Changing your MAC address can be easily done on Windows 10! This article will guide you through the step-by-step process to make sure it's done correctly.

Changing your MAC address is the process of altering the identifying information associated with your computer's network adapter. This can be useful in a variety of scenarios, such as protecting your privacy, bypassing geographical restrictions, or troubleshooting network issues.
Fortunately, changing your MAC address on Windows 10 is relatively simple. All you need is a few minutes of your time, an administrator account, and access to the Command Prompt. Here’s an easy guide on how to do it.
Step 1: Access the Command Prompt
The first thing you need to do is open the Command Prompt. To do this, open the Start menu and type “cmd.” When the Command Prompt appears in the search results, right-click it and select “Run as administrator.”
Step 2: Identify Your Network Adapter
Once you have the Command Prompt open, you need to identify your network adapter. To do this, type “ipconfig /all” and press Enter. This will display a list of your network adapters and their associated information. Look for the “Physical Address” line, which will have a series of six hexadecimal numbers separated by hyphens. That series of numbers is your network adapter’s MAC address.
Step 3: Change Your MAC Address
Now that you know your network adapter’s MAC address, you can change it. To do this, type “netsh interface ipv4 set address name=”Local Area Connection” source=static address=YOUR_NEW_IP_ADDRESS” and press Enter. Replace “Local Area Connection” with the name of your network adapter and YOUR_NEW_IP_ADDRESS with the desired IP address.
Step 4: Confirm the Change
Once you’ve changed your MAC address, you need to confirm the change. To do this, type “ipconfig /all” and press Enter. Compare the “Physical Address” line to the MAC address you entered in Step 3. If the address has changed, then the process was successful.
Step 5: Flush Your DNS Cache
Finally, you need to flush your DNS cache. To do this, type “ipconfig /flushdns” and press Enter. This will ensure that the new MAC address is properly recognized.
And that’s it! Changing your MAC address on Windows 10 is relatively easy and only takes a few minutes. Keep in mind that you may need to restart your computer for the changes to take effect.






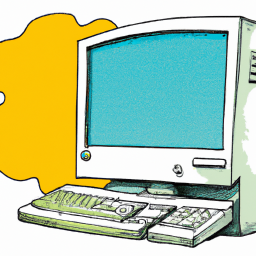

Terms of Service Privacy policy Email hints Contact us
Made with favorite in Cyprus