How to Determine RAM Type on Windows Operating System
This article will help you figure out what type of RAM your Windows system needs. It's a quick and easy guide to make sure you're running your system at maximum efficiency.

Determining the type of RAM installed on a Windows operating system is important for many reasons. Knowing the type of RAM you have can help you choose the right type of RAM when upgrading, or it can help you troubleshoot issues that you may have with your system. There are several different types of RAM and each type of RAM has different speed and capacity specifications. Fortunately, determining the type of RAM installed on a Windows system is a relatively simple process.
Step 1: Access the System Information Tool
The first step in determining the type of RAM installed on a Windows system is to access the System Information tool. This tool is included in all versions of the Windows operating system. To access the System Information tool, open the Start menu and type “System Information” into the search box. Once you have found the System Information tool, click on it to open it.
Step 2: View Installed Memory Information
Once the System Information tool is open, you will be able to view the installed memory information. This information will include the total amount of RAM installed in your system and the type of RAM installed. The type of RAM installed in your system will be listed as either DDR, DDR2, DDR3, or DDR4.
Step 3: Check System Specifications
If you are unsure of the type of RAM installed in your system, you can check the system specifications to find out. To do this, open the Start menu and type “System Specifications” into the search box. Once you have found the System Specifications tool, click on it to open it.
Once the System Specifications tool is open, you will be able to view the specifications of your system, including the type of RAM installed. The type of RAM installed in your system will be listed as either DDR, DDR2, DDR3, or DDR4.
Step 4: Check Manufacturer Website
If you are still unsure of the type of RAM installed in your system, you can check the manufacturer website to find out. To do this, open the Start menu and type “Manufacturer Website” into the search box. Once you have found the website of the manufacturer of your system, click on it to open it.
Once you have opened the manufacturer website, you will be able to view the specifications of your system, including the type of RAM installed. The type of RAM installed in your system will be listed as either DDR, DDR2, DDR3, or DDR4.
Step 5: Contact Manufacturer
If you are still unable to determine the type of RAM installed in your system, you can always contact the manufacturer of your system and ask them. To do this, open the Start menu and type “Contact Manufacturer” into the search box. Once you have found the contact information for the manufacturer of your system, click on it to open it.
Once you have opened the contact information page, you can contact the manufacturer directly and ask them what type of RAM is installed in your system. They should be able to provide you with the answer you are looking for.
Determining the type of RAM installed on a Windows system is a relatively simple process. By following the steps outlined above, you should be able to easily determine the type of RAM installed in your system. Knowing the type of RAM you have installed in your system can help you choose the right type of RAM when upgrading, or it can help you troubleshoot issues that you may have with your system.

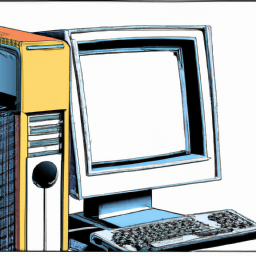

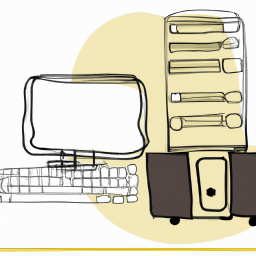




Terms of Service Privacy policy Email hints Contact us
Made with favorite in Cyprus