How to Enable Windows Defender on Your Computer
Enabling the built-in Windows Defender on your computer is fast and easy. Follow these simple steps to increase the security of your PC and protect it from viruses and malware.

Step 1: Access Windows Security
Windows Defender is an antivirus program that comes pre-installed on all Windows 10 computers. It is designed to protect your computer against malware, viruses, and other malicious threats. To enable Windows Defender on your computer, you first need to access the Windows Security program.
To open the Windows Security program, open the Start menu and type “Windows Security.” Click the “Windows Security” icon that appears in the search results. Alternatively, you can go to the Control Panel, click “System and Security,” and then click “Windows Security.”
Step 2: Select Virus & Threat Protection
Once you’ve opened the Windows Security program, click the “Virus & Threat Protection” option on the left side of the window. This will open the Virus & Threat Protection window, which contains several options for managing your computer’s security.
Step 3: Enable Windows Defender
In the Virus & Threat Protection window, you will see a list of available security features. Locate the “Windows Defender” option and click “On.” This will turn on Windows Defender and enable it to protect your computer.
Step 4: Run a Scan
Now that Windows Defender is enabled, you should run a scan to ensure that your computer is secure. To do this, click the “Scan Now” button in the Virus & Threat Protection window. This will open the Windows Defender Scan window, where you can select the type of scan you want to run. Select the type of scan you want to run and click “Scan Now” to begin the scan.
Step 5: Check for Updates
Once the scan is complete, you should check for updates to make sure that your computer is running the latest version of Windows Defender. To do this, click the “Check for Updates” button in the Virus & Threat Protection window. This will open the Windows Update window, where you can check for updates. If any updates are available, install them to ensure that your computer is running the latest version of Windows Defender.
Step 6: Schedule Regular Scans
Finally, you should schedule regular scans to ensure that your computer is always protected. To do this, click the “Schedule Scans” button in the Virus & Threat Protection window. This will open the Schedule Scans window, where you can set up a schedule for when Windows Defender should scan your computer. Select the frequency and time of day that you want the scans to run, and click “Save” to save your changes.
By following these steps, you can easily enable Windows Defender on your computer and keep it secure. Windows Defender is an important security feature that can help protect your computer from malicious threats. Make sure to keep it up to date and run regular scans to ensure that your computer is always protected.

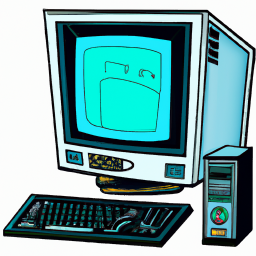




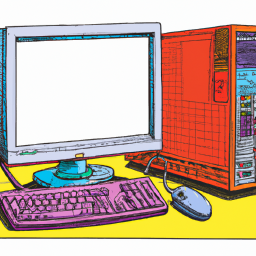

Terms of Service Privacy policy Email hints Contact us
Made with favorite in Cyprus