How to Increase Font Size in Windows 10
Making text easier to read on your computer screen is easy in Windows 10. With just a few clicks you can increase the font size for better readability.
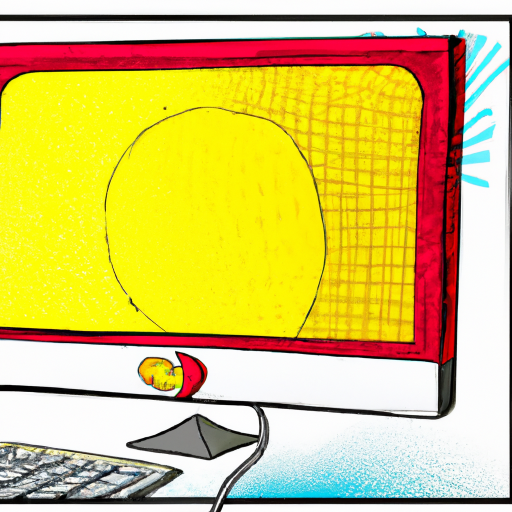
Increasing the font size on a computer or laptop can be helpful for those with poor vision, or who want to make text easier to read. Windows 10 allows users to quickly and easily increase the font size on their screen. This article will explain how to do this.
Using the Magnifier Tool
The Magnifier in Windows 10 allows users to easily zoom in on particular sections of the screen. To access the Magnifier, press the Windows key + the plus (+) key on the keyboard. This will open the Magnifier window and zoom in on the area of the screen that the mouse cursor is hovering over. The zoom percentage can be adjusted using the slider at the top of the window. To make the font size larger, the zoom percentage should be increased. The Magnifier window can be moved around the screen, allowing users to zoom in on different areas. Once the desired font size is achieved, press the Windows key + the minus (-) key to close the Magnifier.
Changing Text Size for Specific Items
Windows 10 also allows users to change the font size for specific items, such as icons, windows, and menus. This can be done by going to the Control Panel and selecting ‘Appearance and Personalization’. From here, select ‘Display’ and then ‘Make text and other items larger or smaller’. This will open the ‘Display’ window and allow users to adjust the font size for specific items. Increasing the font size will make text and icons easier to read.
Changing the System Font Size
Windows 10 also allows users to change the system font size, which will affect all text in Windows. To do this, open the Control Panel and select ‘Appearance and Personalization’. From here, select ‘Fonts’ and then ‘Change Font Size’. This will open the ‘Fonts’ window and allow users to adjust the font size for the entire system. Increasing the font size will make all text easier to read.
Using the Magnifier Tool in Internet Explorer
Internet Explorer in Windows 10 also has a Magnifier tool, which allows users to zoom in on webpages. To access the Magnifier, press the Windows key + the plus (+) key on the keyboard. This will open the Magnifier window and zoom in on the area of the browser window that the mouse cursor is hovering over. The zoom percentage can be adjusted using the slider at the top of the window. To make the font size larger, the zoom percentage should be increased. The Magnifier window can be moved around the screen, allowing users to zoom in on different areas of the webpage. Once the desired font size is achieved, press the Windows key + the minus (-) key to close the Magnifier.
Changing Text Size in Microsoft Office
Microsoft Office programs such as Word, PowerPoint and Excel also have features for changing the font size. To do this, open the program and go to the ‘Font’ section of the ribbon. Here, select the font size dropdown and select the desired font size. This will change the font size for all the text in the document.
Conclusion
In conclusion, Windows 10 allows users to quickly and easily increase the font size on their screen. This can be done using the Magnifier tool, changing text size for specific items, changing the system font size, using the Magnifier tool in Internet Explorer, and changing text size in Microsoft Office. Increasing the font size can make text easier to read, and is especially helpful for those with poor vision.


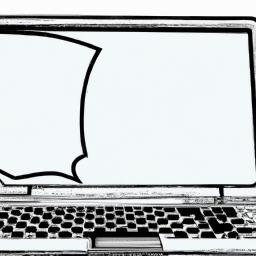
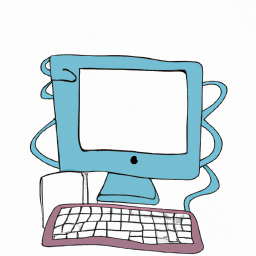
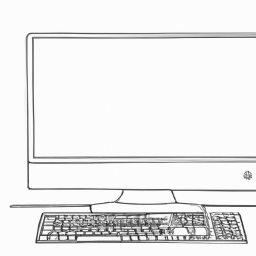



Terms of Service Privacy policy Email hints Contact us
Made with favorite in Cyprus