How to Open a JAR File on Windows 10
Opening a JAR file on Windows 10 is easy! Just double-click the file, and the contents will open in your default application.

JAR files are a type of compressed file format that can contain many types of data such as text, images, and Java programs. They are commonly used to distribute Java applications and are used by many web browsers. If you want to open a JAR file on Windows 10, there are a few steps you will need to follow.
Step 1: Download and Install Java Runtime Environment
The first step to opening a JAR file on Windows 10 is to download and install the Java Runtime Environment (JRE). The JRE is a software package that provides the necessary components for running Java programs on a computer. To download the JRE, go to the official Java website and click on the “Download” button. Once the download is complete, double-click on the installer file to begin the installation process. Follow the on-screen instructions to complete the installation.
Step 2: Locate the JAR File
Once the JRE is installed, the next step is to locate the JAR file that you want to open. If you have downloaded the JAR file, it should be located in your Downloads folder. If you have received the JAR file as an email attachment, it should be located in your email program’s download folder.
Step 3: Open the JAR File
Now that you have located the JAR file, you can open it using the Java Runtime Environment. To do this, right-click on the JAR file and select “Open with” from the context menu. From the list of available programs, select “Java Runtime Environment” and click “OK.” The JAR file should now open and you can view the contents.
Step 4: Extract the Contents of the JAR File
If you want to extract the contents of the JAR file, you can use a file compression program such as WinRAR or 7-Zip. To extract the contents of the JAR file, right-click on the file and select “Extract” from the context menu. From the list of available programs, select “WinRAR” or “7-Zip” and click “OK.” The contents of the JAR file will now be extracted to a folder of your choice.
Step 5: Install the Java Program
If the JAR file contains a Java program, you will need to install it before you can run it. To do this, double-click on the JAR file and follow the on-screen instructions. The Java program should now be installed and ready to use.
Step 6: Run the Java Program
Once the Java program is installed, you can run it by double-clicking on the program’s icon or by selecting it from the list of installed programs. The program should now run and you can use it as normal.
In conclusion, opening a JAR file on Windows 10 is a straightforward process that requires the installation of the Java Runtime Environment and a file compression program. You can then locate the JAR file, open it with the JRE, extract its contents, and install and run the Java program. Once the process is complete, you should be able to use the program as normal.


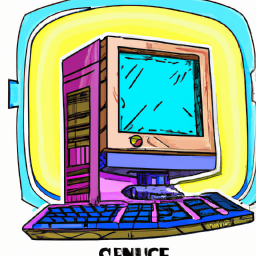





Terms of Service Privacy policy Email hints Contact us
Made with favorite in Cyprus