How to Select All Using the Keyboard Shortcut on Windows OS
Don't want to use your mouse to select all? No problem! Learn how to select all using a handy keyboard shortcut with our guide on Windows OS. Save time and get the job done quickly!

Using keyboard shortcuts is an efficient way to perform tasks quickly on a computer. The most popular operating system for computers today is Windows, and it has a number of keyboard shortcuts that can be used to select all items on a page or in a folder. In this article, we'll discuss how to select all items using the keyboard shortcut on Windows OS.
Step 1: Identify the Context
The first step in selecting all items on a Windows OS is to identify the context in which the selection will take place. Depending on the context, the keyboard shortcut may differ. For example, if you are selecting all items in a folder, the shortcut will be different than if you are selecting all items on a webpage.
Step 2: Familiarize Yourself with Keyboard Shortcuts
Once you have identified the context in which you will be selecting all items, the next step is to familiarize yourself with the specific keyboard shortcuts available for that context. For example, if you are selecting all items in a folder, the shortcut is “Ctrl + A”. If you are selecting all items on a webpage, the shortcut is “Ctrl + Shift + A”.
Step 3: Select All Items
Once you have identified the keyboard shortcut for the context in which you will be selecting all items, it is time to select them. To do this, simply press the appropriate keyboard shortcut. If you are selecting all items in a folder, press “Ctrl + A”. If you are selecting all items on a webpage, press “Ctrl + Shift + A”.
Step 4: Check Your Selection
Once you have pressed the keyboard shortcut, you should check to make sure that all items have been selected. On a webpage, this is typically done by looking for a blue outline around the items. On a folder, this is typically done by looking for a check mark next to each item.
Step 5: Take Action
Once you have verified that all items have been selected, you can take the appropriate action. For example, if you are selecting all items in a folder to delete them, you can press the “Delete” button. If you are selecting all items on a webpage to copy them, you can press the “Copy” button.
Using the keyboard shortcut to select all items on a Windows OS is a quick and efficient way to perform tasks. To do this, first identify the context in which you will be selecting all items. Then, familiarize yourself with the keyboard shortcuts available for that context. Finally, press the appropriate keyboard shortcut to select all items, check your selection, and take the appropriate action. With this method, you can quickly and easily select all items on a Windows OS.
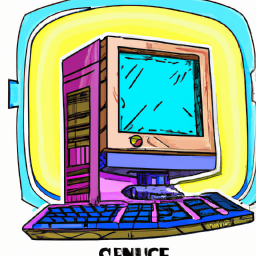







Terms of Service Privacy policy Email hints Contact us
Made with favorite in Cyprus