How to Rotate Your Screen Back to Normal on Windows OS
Rotating your screen back to normal on Windows OS is a breeze! Follow these simple steps and you'll be back to your regular viewing orientation in no time!

Rotating your computer screen is something that is often done accidentally, but can be easily corrected. If you’re running Windows on your computer, the steps to rotate your screen back to normal are quite straightforward. In this article, we’ll take you through the steps to get your screen back to its original orientation.
Step 1: Locate your Display Settings
The first step is to locate the Display Settings on your computer. To do this, open the Start menu and select Settings. This will open up a window with various options. Select “System” from the list of categories, then select “Display” from the left-hand menu. This will take you to the Display Settings page.
Step 2: Access the Rotation Settings
Once you have accessed the Display Settings, you should be able to find the options to rotate the screen. On the right-hand side of the window, you’ll see a section called “Orientation” with a drop-down menu. Here, you can choose between “Landscape”, “Portrait”, and “Landscape (flipped)”.
Step 3: Set the Rotation to Normal
In order to get your screen back to its original orientation, you should select the “Landscape” option. This will set the rotation of your screen back to normal. Once you have selected this option, the changes should take effect immediately.
Step 4: Verify the Rotation
Once you have set the orientation to “Landscape”, you should check that the rotation is correct. To do this, simply move your mouse over the edges of the screen. If the cursor moves in the right direction, then the rotation has been set correctly.
Step 5: Adjust Other Settings as Necessary
If the cursor moves in the wrong direction, then you may need to adjust some other settings. You can do this by returning to the Display Settings page and selecting the “Advanced Settings” option. Here, you can adjust the scaling, resolution, and other settings to ensure that the rotation is correct.
Step 6: Save Your Changes
Once you have adjusted the settings as necessary, you should save your changes. To do this, click the “Apply” button at the bottom of the window. This will save your changes and the rotation should now be set correctly.
Rotating your screen back to its original orientation is a relatively simple process. All you need to do is access the Display Settings, select the “Landscape” option, and then adjust any other settings as necessary. Once you have done this, you should save your changes and the rotation should be set correctly. With these steps, you should be able to get your screen back to normal in no time.


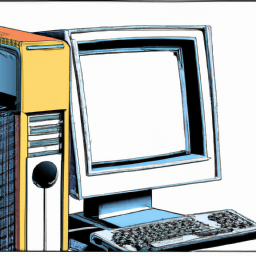

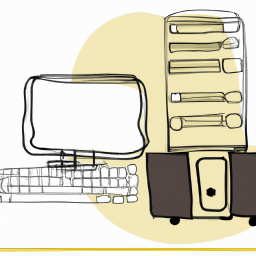



Terms of Service Privacy policy Email hints Contact us
Made with favorite in Cyprus