How to Take a Screenshot in Windows 8.1
Taking screenshots in Windows 8.1 is easy! Follow this simple guide to learn how to capture your screen in just a few steps.

Taking a screenshot on Windows 8.1 can be done in several different ways. Whether you need to capture a single window or the entire screen, there is an easy way to do so. In this article, we will go over the different methods you can use to take a screenshot in Windows 8.1.
Using a Keyboard Shortcut
The easiest way to take a screenshot in Windows 8.1 is by using a keyboard shortcut. To do this, press the Windows key and the Print Screen key at the same time. This will capture an image of your entire screen and save it to your computer. The screenshot will be saved to the Pictures folder in the Screenshots folder.
Using the Snipping Tool
The Snipping Tool is a great way to take screenshots in Windows 8.1. It allows you to capture a specific area of the screen, as well as the entire screen. To open the Snipping Tool, go to the Start Screen and type “Snipping Tool”. Click on the icon to open the tool.
Once the Snipping Tool is open, you can select the type of screenshot you want to take. You can select from Free-form Snip, Rectangular Snip, Window Snip, or Full-screen Snip. After selecting the type of snip you want to take, your screen will be dimmed and you can select the area you want to capture. Once you have selected the area, you can save the screenshot by clicking the save icon.
Using the Windows + Shift + S Keyboard Shortcut
Another easy way to take a screenshot in Windows 8.1 is by using the Windows + Shift + S keyboard shortcut. This will open a new window where you can select the area you want to capture. Once you have selected the area, the screenshot will be saved to your clipboard. You can then paste the screenshot into an image editor or document.
Using the Print Screen Button
The Print Screen button is another way to take a screenshot in Windows 8.1. To use this method, press the Print Screen button on your keyboard. This will capture an image of your entire screen and save it to your clipboard. You can then paste the screenshot into an image editor or document.
Using the Windows Game Bar
The Windows Game Bar is a great way to take screenshots while playing a game. To use this method, open the game you want to take a screenshot of and press the Windows key + G at the same time. This will open the Windows Game Bar. Click on the screenshot icon to capture an image of your game. The screenshot will be saved to the Videos folder in the Captures folder.
Using Third-Party Software
There are also several third-party software programs that can be used to take screenshots. These programs offer more advanced features and tools for taking screenshots. Some of the most popular programs are Greenshot, Lightshot, and ShareX.
Conclusion
Taking a screenshot in Windows 8.1 is a simple process. Whether you need to capture a single window or the entire screen, there is an easy way to do so. You can use the keyboard shortcuts, the Snipping Tool, the Windows + Shift + S keyboard shortcut, the Print Screen button, the Windows Game Bar, or third-party software programs.


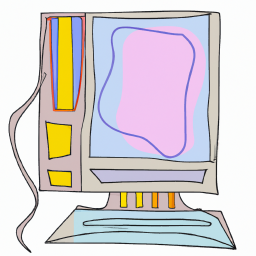




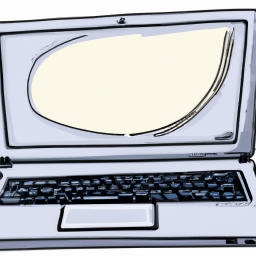
Terms of Service Privacy policy Email hints Contact us
Made with favorite in Cyprus