How to Use a Magnifier on Your Windows Computer Screen
Using a magnifier on your Windows computer screen can help you see small objects and text on your screen more clearly. It's an easy way to improve your viewing experience and make your computer use more comfortable!

Magnifying your Windows computer screen can be a great way to make your work easier and more precise. It can also help you read small text more efficiently, especially if you have a vision impairment. Whether you need to zoom in on a picture, read small text, or make sure a particular pixel is in the right place, a magnifier can be very useful. Here is a guide on how to use a magnifier on your Windows computer screen.
Finding the Magnifier Tool
The magnifier tool is usually located in the Accessibility section of your Windows Settings. You can open the Settings menu by clicking on the gear icon in the Start menu or by pressing the Windows key and the letter I on your keyboard. Once you open Settings, select Ease of Access from the list of options in the left pane. Then click the Magnifier option in the list of options on the right side of the window.
Turning on the Magnifier
Once you have opened the Magnifier settings, you will see a toggle switch at the top of the window. To turn on the magnifier, simply move the toggle switch to the On position. Once the magnifier is turned on, you will be able to see a magnified version of your computer screen.
Adjusting the Magnification Level
Once the magnifier is turned on, you can adjust the magnification level by using the slider at the bottom of the Magnifier settings window. You can slide the slider to the left to decrease the magnification level, or slide it to the right to increase the magnification level.
Changing the Magnifier View
By default, the magnifier will show a portion of your computer screen that is larger than its actual size. This is known as the "lens" view. To change the view to full-screen, you can click the Full-screen button at the top of the Magnifier settings window. This will make the entire contents of your computer screen appear magnified.
Changing the Magnifier Color Scheme
The Magnifier settings also allow you to change the color scheme of the magnifier. To do this, click the Change high contrast settings link at the bottom of the Magnifier settings window. This will open the High Contrast Settings window. From here, you can choose from a variety of color schemes to make the magnifier easier to read.
Using the Magnifier Shortcut Keys
You can also use shortcut keys to quickly adjust the magnification level. To zoom in, press the Windows key and the plus sign (+) on your keyboard. To zoom out, press the Windows key and the minus sign (-). You can also press the Windows key and the Esc key to quickly turn off the magnifier.
Conclusion
Using a magnifier on your Windows computer screen can be a great way to make your work easier and more precise. It can also help you read small text more efficiently, especially if you have a vision impairment. By following the steps outlined in this guide, you should be able to easily use the magnifier on your Windows computer.


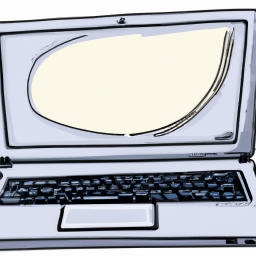


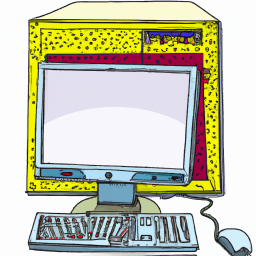


Terms of Service Privacy policy Email hints Contact us
Made with favorite in Cyprus