How to Turn Off Airplane Mode on Windows OS
Figuring out how to turn off Airplane mode on your Windows OS device can be confusing, but this article has you covered! We'll walk you through the steps so you can get your device back online in no time.

Airplane mode is a useful feature that allows you to quickly turn off all of your computer's wireless networking functions. This is particularly useful when you're on an airplane, as it prevents interference with the aircraft's navigational systems. Turning off airplane mode is just as easy as turning it on. Here’s how to turn off airplane mode on a Windows OS.
Step 1: Open the Network Settings
The first step is to open the network settings on your Windows OS. To do this, you can either click the “Start” button on the lower left corner of your screen and then select “Settings”, or you can press the “Windows” key + “I”. Once you have opened the “Settings” window, click on “Network & Internet”.
Step 2: Turn Off Airplane Mode
Once you have opened the “Network & Internet” window, you will see a toggle switch labeled “Airplane Mode”. This toggle switch should be set to “On” if airplane mode is currently enabled. To turn off airplane mode, simply slide the switch to the “Off” position.
Step 3: Check Your Network Connections
Once you have turned off airplane mode, you should check your network connections to make sure that everything is working properly. To do this, click on the “Network Connections” option on the left side of the “Network & Internet” window. This will open a list of all of your active network connections.
If any of your connections are not active, you can right-click on them and select “Connect”. This should reconnect the network connection and enable you to access the internet.
Step 4: Troubleshoot Your Network Connection
If you are still having trouble connecting to the internet, you may need to troubleshoot your network connection. To do this, click on the “Troubleshoot” option on the left side of the “Network & Internet” window. A “Troubleshoot” window will open up and you can follow the on-screen instructions to diagnose and fix any problems with your network connection.
Step 5: Check Your Wireless Network Settings
If you are still having trouble connecting to the internet, you may need to check your wireless network settings. To do this, click on the “Wi-Fi” option on the left side of the “Network & Internet” window. This will open up a list of all of the available wireless networks in your area.
If you are trying to connect to a specific network, you can right-click on it and select “Connect”. This should prompt you to enter the necessary credentials for the network. Once you have entered the correct information, you should be able to connect to the network and access the internet.
Conclusion
Turning off airplane mode is a quick and easy process. All you need to do is open the network settings on your Windows OS, slide the “Airplane Mode” toggle switch to the “Off” position, and then check your network connections. If you are still having trouble connecting to the internet, you may need to check your wireless network settings or use the troubleshoot option to diagnose any problems with your network connection.
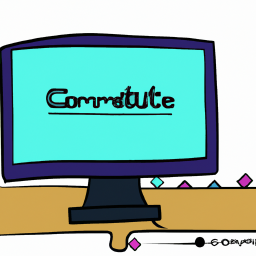



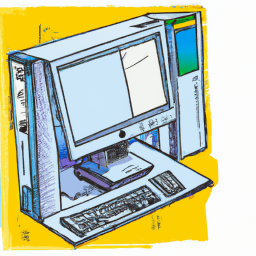



Terms of Service Privacy policy Email hints Contact us
Made with favorite in Cyprus