How to Clear Recent Files in Windows 10
Clearing recent files in Windows 10 doesn't have to be a chore! With this article, you'll learn how to quickly and easily clear your recent files and start fresh.

Recent files are an essential part of our lives. We use them for all sorts of tasks, from writing reports to editing photos to playing games. As such, it’s important to know how to clear recent files in Windows 10.
Recent files can accumulate quickly and can take up a lot of valuable storage space. Clearing them can help free up storage and make finding the most important documents easier. Below is a step-by-step guide on how to clear recent files in Windows 10.
Step 1: Access Recent Files
The first step to clearing recent files is to access them. You can do this by clicking the Start menu at the bottom left corner of the screen, then selecting “Recent items” from the list of options. This will open a window that displays all of your recent files.
Step 2: Select Files to Delete
Once the recent files window is open, you can select the files that you want to delete. You can do this by either selecting the individual files that you want to delete or selecting all of the files at once by clicking the “Select All” option at the top of the window.
Step 3: Delete the Selected Files
Once you have selected the files that you want to delete, you can do so by clicking the “Delete” button at the bottom of the window. This will delete all of the selected files from your computer.
Step 4: Empty the Recycle Bin
After you have deleted the files, it is important to empty the Recycle Bin to make sure that the files are permanently deleted. To do this, you can right-click on the Recycle Bin icon on the desktop, then select “Empty Recycle Bin” from the menu. This will delete all of the files that have been sent to the Recycle Bin.
Step 5: Clear Recent File List
Once you have deleted the files and emptied the Recycle Bin, you should also clear the recent file list in Windows 10. To do this, you can go to the “Settings” menu, then select the “System” option. From the System menu, you can select the “Storage” option and then select the “Clear Recent File List” option from the pop-up menu. This will clear the list of recent files from your computer.
Step 6: Restart the Computer
Once you have cleared the recent file list, you should restart your computer to ensure that all of the changes are in effect. To do this, you can go to the “Start” menu, then select the “Shut down” option. This will restart your computer and make sure that all of the changes that you have made are in effect.
By following these steps, you can easily clear recent files in Windows 10. This will free up valuable storage space and make finding the most important documents easier. Keeping your recent files organized will help you stay productive and organized.
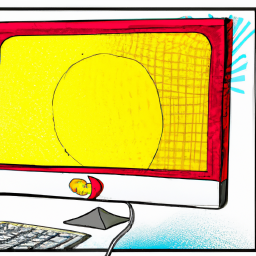


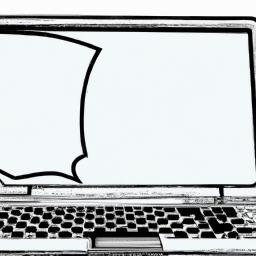
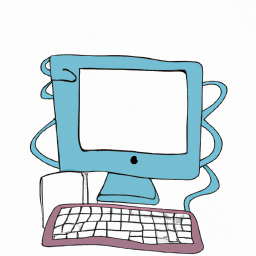
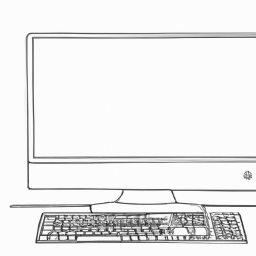


Terms of Service Privacy policy Email hints Contact us
Made with favorite in Cyprus